How-To Geek
How (and why) to start microsoft powerpoint from the command prompt.

Your changes have been saved
Email is sent
Email has already been sent
You’ve reached your account maximum for followed topics.

Quick Links
How to run powerpoint with a command, powerpoint command line switches and parameters.
You can open PowerPoint from the Windows Command Prompt. Using this method, you can add additional parameters that let you do things like start PowerPoint in Safe Mode for troubleshooting, or start with a specific template.
There are two ways to open PowerPoint from the Command Prompt---one of which you need to know to find out which directory the "powerpnt.exe" file is located in. You can do this manually by digging through File Explorer, or you can use Command Prompt to find it.
First, open a Command Prompt window . You can do this by typing "cmd" in the Windows Search bar (located on the taskbar next to the Windows icon). Press Enter or click the "Command Prompt" application in the search results.
When you first open the Command Prompt, you'll start in your user account folder. From here, you can simply type this command and press Enter to launch PowerPoint:
start powerpnt.exe
You can also open PowerPoint from the directory that holds the powerpnt.exe file, but you need to know which directory it's in.
To find the exact location of the powerpnt.exe file, we'll need to go to the Program Files directory by using the cd command. This command changes your current directory in Command Prompt.
Type this command, then press Enter:
cd\"program files"
You'll now be in the Program Files directory. The next step is to locate the directory where the powerpnt.exe file is located. Do so by typing the following command and pressing "Enter."
dir powerpnt.exe /s
Once you enter this command, the Command Prompt will locate the directory for you.
Now that you know which directory the powerpnt.exe file is located in, you can use the cd command to open the file path. In this example, you would need to enter the following command:
cd Microsoft Office\root\Office16
Now you should be in the directory where powerpnt.exe is located.
All that's left to do now is to type powerpnt , then press Enter. PowerPoint will open in its usual way.
However, the whole point of using the command is that you can use the different switches and parameters it offers.
Here's a list of the command switches you can use when launching PowerPoint, courtesy of the official Microsoft Office support site . Add these to the end of the "powerpnt" command on the command line as shown in the examples below:
Using these commands, you can open PowerPoint in any specific way you choose.
PowerPoint isn't the only Office product you can open this way---you can also open Word from the Command Prompt !
Related: How (and Why) to Start Microsoft Word from the Command Prompt
- Microsoft Office
- Microsoft PowerPoint
How to Run PowerPoint From a Command Line: A Step-by-Step Guide
Running PowerPoint from the command line might sound like a task for tech gurus only, but it’s quite doable with the right guidance. Simply put, you’ll open your command prompt, navigate to the directory where PowerPoint is installed, and execute a command with the desired PowerPoint file’s name. It’s a speedy way to launch presentations without the usual point-and-click routine.
After completing this action, PowerPoint will open directly to the specified presentation, bypassing the usual startup screen and potential distractions along the way. This can be especially useful for quickly starting a presentation without the need for navigating through folders or clicking on multiple icons.
Introduction
PowerPoint presentations are a staple in academic, business, and personal settings, offering a visually engaging way to convey information. But did you know there’s a quicker way to open your PowerPoint presentations than the typical double-click? That’s right! We’re talking about running PowerPoint from the command line. While this might sound a bit technical, it’s a simple process that can save you time and streamline your presentation setup.
This technique is particularly useful for individuals who are comfortable using command prompts and those who need to open presentations frequently or as part of a scripted sequence. It’s a great trick for presenters, IT professionals, or anyone looking to add a bit of efficiency to their computer operations. Plus, it’s an excellent skill to have up your sleeve for situations where traditional methods might not be as practical. So, let’s dive in and learn how to run PowerPoint from the command line – it’s easier than you think!
Step by Step Tutorial: Running PowerPoint from the Command Line
Before we dive into the steps, it’s important to know what we’re aiming for. By following the steps below, you’ll be able to command your computer to open a specific PowerPoint presentation through the command line interface, saving you time and streamlining your process.
Step 1: Open Command Prompt
Open the command prompt by typing “cmd” in the Windows search bar and clicking on the Command Prompt app.
The command prompt is a powerful tool that lets you communicate with your computer using text-based commands. It might seem a bit old-school, but it’s incredibly efficient once you get the hang of it.
Step 2: Navigate to PowerPoint Directory
Type “cd” followed by the path to the directory where PowerPoint is installed (usually “C:Program FilesMicrosoft OfficeOfficeXX,” where XX is your Office version number) and press Enter.
This step is like using a map to find your way to the PowerPoint application’s home within your computer’s file system. It’s all about location, location, location!
Step 3: Run the PowerPoint Application
Type “powerpnt” followed by the “/S” switch and the path to your PowerPoint file, then press Enter.
This is where the magic happens! By using the “powerpnt” command, you’re telling your computer to wake up PowerPoint and get it ready for action.
Step 4: Enjoy Your Presentation
Your PowerPoint presentation should now open directly, ready for you to impress your audience.
Bask in the glory of your newfound command line skills and enjoy the smooth start to your presentation!
Additional Information
Running PowerPoint from the command line can seem daunting at first, but it’s a handy skill that can save you time and hassle. Remember, the key to success with command line tasks is precision – one wrong character and your command might not work.
It’s also worth noting that you can open PowerPoint in different modes from the command line, such as safe mode, which can be useful for troubleshooting issues. Additionally, if you’re a fan of keyboard shortcuts, mastering the command line can feel like leveling up in your computer skills.
When learning new technical skills like this, it’s important to be patient with yourself. Practice makes perfect, and before you know it, you’ll be running PowerPoint from the command line like a pro!
- Open Command Prompt
- Navigate to PowerPoint Directory
- Run the PowerPoint Application
- Enjoy Your Presentation
Frequently Asked Questions
What is the command prompt.
The command prompt is a text-based interface that allows you to interact with your computer by typing commands.
Can I run PowerPoint from the command line on a Mac?
Yes, but the process and commands differ slightly since you would use the Terminal app and different file paths.
What does the “/S” switch do?
The “/S” switch tells PowerPoint to start with the specified presentation immediately upon launching.
Can I use this method to open other Microsoft Office applications?
Yes, similar commands can be used to run other Office applications from the command line as well.
What if my PowerPoint file is on a different drive?
You’ll need to include the drive letter in the command, such as “D:PresentationsMyPresentation.pptx”.
Running PowerPoint from the command line is a nifty trick that can save you time and make you feel like a tech wizard. While it may not be necessary for everyone, it’s a great addition to your digital toolkit, especially if you’re looking to streamline your workflow or dazzle your colleagues with your command line prowess.
So, why not give it a try? Who knows, you might just find yourself preferring this method over the traditional click-and-open routine. Happy presenting!

Matthew Burleigh has been writing tech tutorials since 2008. His writing has appeared on dozens of different websites and been read over 50 million times.
After receiving his Bachelor’s and Master’s degrees in Computer Science he spent several years working in IT management for small businesses. However, he now works full time writing content online and creating websites.
His main writing topics include iPhones, Microsoft Office, Google Apps, Android, and Photoshop, but he has also written about many other tech topics as well.
Read his full bio here.
Share this:
Join our free newsletter.
Featured guides and deals
You may opt out at any time. Read our Privacy Policy
Related posts:
- How to Save Powerpoint as PDF with Notes
- Can I Convert My Powerpoint to Google Slides?
- How to Change Line Spacing in Powerpoint for Every Slide at Once
- How to Make a Powerpoint Slide Vertical in Powerpoint 2013
- How to Email a PowerPoint Slideshow: A Step-by-Step Guide
- How to Drag Slides From One PowerPoint to Another: A Step-by-Step Guide
- How to Convert PowerPoint Presentations to HTML: A Step-by-Step Guide
- How to Use a Mac With PowerPoint: A Step-by-Step Guide
- How to Loop a Slideshow on Powerpoint 2013
- How to Change Hyperlink Color in Powerpoint 2010 (An Easy 5 Step Guide)
- Windows Command Prompt Mastery: Essential Tips and Tricks
- How to Insert a Horizontal Line in Google Docs
- How to Open Command Prompt in Windows 11: A Step-by-Step Guide
- How to Make All Columns the Same Width in Excel 2013
- Can a PowerPoint Presentation Created on a PC Run on a Mac? Here’s How
- How to Link Excel to PowerPoint: A Step-by-Step Guide
- How to Copy a PowerPoint to a New PowerPoint: A Step-by-Step Guide
- How to: Effortlessly Create PowerPoint Looping Presentations
- How Is Microsoft PowerPoint Used in Business: A Comprehensive Guide
- Can You Save a Powerpoint as a Video in Powerpoint 2013?
Stack Exchange Network
Stack Exchange network consists of 183 Q&A communities including Stack Overflow , the largest, most trusted online community for developers to learn, share their knowledge, and build their careers.
Q&A for work
Connect and share knowledge within a single location that is structured and easy to search.
How do I launch a Power Point slide show on startup?
I want to launch a Power Point presentation on startup - in slide show mode (I don't want to simply open the file).
This is to run on a kiosk.
- microsoft-powerpoint
- microsoft-powerpoint-2007
2 Answers 2
From Microsoft's list of command line switches , you can use the /S switch to start a presentation:
To get the slideshow to start on boot-up create a shortcut to the path given above and put it in the Startup folder in the Start menu.
you can also rename the file to pps or ppsx. this should make the presentation go immediately in presentation mode.
You must log in to answer this question.
- The Overflow Blog
- Legal advice from an AI is illegal
- Why do developers love clean code but hate writing documentation?
- Featured on Meta
- The December 2024 Community Asks Sprint has been moved to March 2025 (and...
- Stack Overflow Jobs is expanding to more countries

Hot Network Questions
- Why is truncation faster than direct polynomial expansion?
- Clone Kubuntu to different computer, different hardware
- Copyright on photographic reproductions of old paintings
- World split into pocket dimensions; protagonist escapes from windowless room, later lives in abandoned city and raids a supermarket
- heute Nacht = tonight or last night?
- Dative in front of accusative
- Why does the Apple II have the VERIFY command in DOS 3.3 and ProDOS?
- What is the difference between Open source and "Source available" software?
- Shakespeare and his syntax: "we hunt not, we"
- How can quantum mechanics so easily explain atomic transitions?
- Sci-fi novel called the Ice Palace from the 80s
- How to compress references on equations?
- What are the main views on the question of the relation between logic and human cognition?
- Is it normal for cabinet nominees to meet with senators before hearings?
- Multirow colour and vertical alignment using tabularx
- In a life-and-death emergency, could an airliner pull away from the gate?
- Why is Young's modulus represented as a single value in DFT calculations?
- How to reject Host header if different than URL of request in Apache?
- What are the maximum bonuses of each type possible?
- polymorphic message container
- Is "Bich" really Latin for "generosity"?
- Curious patterns when ordering odd integers by their "closeness" to being a perfect number
- What flight company is responsible for transferring the baggage during connection?
- 310 Volt Brushless DC Motor Advantages
How to Run PowerPoint From a Command Line
When you open a program on your computer by double-clicking its icon, you are activating that program's .exe file and, thus, launching the program. When you launch PowerPoint, for example, you're likely to see the PowerPoint splash screen before the program opens the default window, from which you can select a file you've been working on or a new file.
Double-clicking an icon, however, isn't the only way to open a program. In days of old, before Windows, Microsoft made the DOS operating system, which didn't even have clickable icons. If you wanted to open a program, you typed commands in a command line. This takes a bit more time, but has a few advantages in that you can tell your computer exactly how you want the program to open and what you want it to do when it does.
Command line entries have always been a part of Microsoft's operating systems, including Windows 10. You can launch PowerPoint using a command line, and customize what it does by using subcommands, or switches.
Advertisement
Article continues below this ad
More For You
How to copy a list of files in a windows folder into an excel list, how to convert eml to mbox for a mac, how to save in powerpoint using the function keys, how to bulk insert csv into sql, how to delete a registry entry to reconfigure office powerpoint, understanding commands.
In older versions of Windows, if you wanted to type out commands, you would first have to open the Command Prompt utility, or CMD. In Windows 10, you can still open CMD and use it to type commands. To do this, just type "cmd" in the Start menu and press Enter.
As you might have guessed, if you can run the CMD.exe file from the Start menu, you can also run PowerPoint from the Start menu by typing "powerpoint." To be more precise, you can also type the name of PowerPoint's .exe file, either in the CMD window or in the Start menu: powerpnt.exe (that's "pnt" instead of "point"). Typing "powerpnt" without the .exe also opens the program.
Commands are not case-sensitive. You can use uppercase, lowercase or a combination of the two.
Office File Names and Locations
Before you can run a program from a command line, you need to know its name and, if you use the CMD utility, its location. Files for Office 2016 are located in the following nest of folders, provided you installed Office in its default location:
- Windows 32-bit: C:\Program Files (x86)\Microsoft Office\root\Office16\
- Windows 64-bit: C:\Program Files\Microsoft Office\root\Office16\
If you have an older version of Office, it's likely in the Office15 or Office14 folders. Future releases of Office will likely be in a folder with a higher number.
The .exe files for each of the office programs are:
- PowerPoint: powerpnt.exe
- PowerPoint Viewer: pptview.exe
- Word: winword.exe
- Excel: excel.exe
- Outlook: outlook.exe
- Access: msaccess.exe
Typing any of these file names in the Windows Start menu will launch the program.
Opening PowerPoint from the CMD utility is just a bit more complicated because CMD goes to a specific folder when it opens – your user folder. Your PowerPoint program isn't in that folder so you need to open the right folder first. In CMD, folders are called directories.
How to Get to PowerPoint's folder in CMD
- Open a File Explorer window and type "powerpnt.exe" in the Search menu in the top of the window. After a few moments, File Explorer will show you the file with its location below it, such as: C:\Program Files (x86)\microsoft office\root\Office 16
- In the command prompt, type "cd\" and press Enter. This is a change directory command that puts you in the computer's C: drive, rather than your user folder.
- Type "cd" followed by a space, followed by the first folder, such as "cd program files," and press Enter to change to that folder.
- Continue going through the folders until you get to the one that PowerPoint is located, such as "cd program files (x86)" and then "cd microsoft office," etc.
- Type "dir" to see the contents of your current folder (known as the directory), and press Enter to see if powerpnt.exe is in this folder. Once you're in the right folder, typing "powerpnt.exe" will open PowerPoint.
Understanding Start Command Switches
A command line switch or sub-command adds one additional instruction, telling your computer exactly how you want the program to open. A switch follows the primary command and a space, beginning with a forward slash. For example, to open PowerPoint and have it immediately create a new blank file, you would type: powerpnt.exe /b
You can also use a switch to open a specific file. However, you will need to specify exactly where that file is so PowerPoint can find it. PowerPoint files you create are normally given the .pptx extension. So, if your files are in your Documents folder, the location of a file called "presentation" would be: C:\Users\YourName\Documents\presentation.pptx
Anything you type after a switch is called a parameter. Unlike commands, parameters are sometimes case-sensitive.
Using PowerPoint Commands and Switches
Following are several of the most commonly used commands with PowerPoint switches.
/B: Launches PowerPoint with a new blank presentation.
Example: "powerpnt.exe /b
/C: Launches PowerPoint with the specified file and also opens Microsoft Windows NetMeeting conferencing.
Example: powerpnt.exe /C C:\Users\YourName\Documents\netmeetingfile.pptx
/EMBEDDING: Launches PowerPoint without showing you the Office PowerPoint program window. This is usually used by developers when testing add-ins.
Example: powerpnt.exe /EMBEDDING
/M: This switch runs a macro in a specified presentation file.
Example: powerpnt.exe /M C:\Users\YourName\Documents\test.pptx MyMacro
In this example, the macro "MyMacro" is used in the test.pptx file.
/N: Opens PowerPoint and creates a new presentation based on a template you specify.
Example: powerpnt.exe /N Path\customtemplate.potx
In this example, "Path" represents the template's location.
/O: Launches PowerPoint and specifies a list of files to open, rather than just one.
Example: powerpnt.exe" /O File presntation1.pptx, File presentation2.pptx
/P: This print switch prints the presentation to your default printer. The print dialog box opens.
Example: powerpnt.exe /p MyFile.pptx
/PT: This print-to switch prints the presentation to a printer you specify without opening a dialog box.
Example: powerpnt.exe" /PT "PrinterName" "" "" "MyFile.pptx"
Note that you should include the empty quotation marks.
/RESTORE: If PowerPoint crashed, you can use this switch to restore PowerPoint to the way it was before it closed. PowerPoint will attempt to restore the presentation you were working on.
Example: powerpnt.exe /RESTORE
/S: This switch opens a file you specify as a slide show.
Example: powerpnt.exe /S C:\Users\YourName\Documents\show.pptx
Creating Command Line Shortcuts
If you plan to use a command line switch more than once, you can create a shortcut for it and place it on your desktop.
- Right-click the Windows desktop. Select "New" and then click "Shortcut" to open the Create Shortcut Wizard.
- Click "Browse" and locate the POWERPNT.EXE file, or type its location and file name inside quotation marks. This must be case-sensitive: "C:\Program Files (x86)\Microsoft Office\root\Office16\POWERPNT.EXE"
- Type a space and then type the switch you want to use and any parameters needed. For example, to open a new blank presentation you would use: "C:\Program Files (x86)\Microsoft Office\root\Office16\POWERPNT.EXE" /b
- Click Next and then enter a name for the shortcut.
- Double-click the shortcut to open PowerPoint with your switch.
- Microsoft Office Support: Command-Line Switches for Microsoft Office Products
- Digital Citizens Life: Command Prompt: 11 Basic Commands You Should Know
- Microsoft Office Support: Description of the Startup Switches for Excel
- Laptop Mag: How to Make Desktop Shortcuts in Windows 10
- Microsoft Office: Command-Line Switches for PowerPoint 2007 and the PowerPoint Viewer 2007
- Press the Windows key and "R" to launch the Run dialog box from your keyboard. Test your shortcut command using the run or command prompt first. Launch PowerPoint from the Run dialog by simply typing "powerpnt" (without quotation marks here and subsequent commands) and pressing "Enter." You can also launch PowerPoint from the Start menu by clicking "Start" and typing "PowerPoint" and then pressing "Enter." You can use many of the same switches for the PowerPoint Viewer application.
A published author and professional speaker, David Weedmark has advised businesses and governments on technology, media and marketing for more than 20 years. He has taught computer science at Algonquin College, has started three successful businesses, and has written hundreds of articles for newspapers and magazines throughout Canada and the United States.
Launch Microsoft PowerPoint from Command Prompt: complicated but useful
Normally, to open a program in Windows 10, most people will choose to double-click the program's icon on the desktop. The case of Microsoft PowerPoint is no exception.
However, it's also possible to launch PowerPoint from the Windows Command Prompt. This is more complicated, but allows you to add additional parameters to perform advanced actions that cannot be done when opening the application normally, such as starting PowerPoint in Safe. Mode to troubleshoot, or quickly start creating a slide show with a specific template.
How to open PowerPoint by command
There are two ways for you to open PowerPoint from the Command Prompt - one of which requires you to know exactly what folder the ' powerpnt.exe ' file is in. You can do this manually by navigating in File Explorer or using the Command Prompt itself to find it.
First, open a Command Prompt window. You can do this by typing ' cmd ' into the Windows search bar (located on the taskbar next to the Windows icon). Press Enter or click on the ' Command Prompt ' application in the search results.

When you open Command Prompt for the first time, you'll be in your user account folder. Here, simply type this command and press Enter to launch PowerPoint:

You can also open PowerPoint from the folder where the powerpnt.exe file is located, but with that said, you need to know which folder the file is in.
To find the exact location of the powerpnt.exe file, you need to go to the Program Files folder using the cd command. This command will change your current directory in Command Prompt.
Type this command, then press Enter :

You should now be in the Program Files folder. The next step is to locate the directory that contains the powerpnt.exe file, by typing the following command and pressing ' Enter '.
When you enter this command, Command Prompt will locate the folder for you.

Now that you know what folder the powerpnt.exe file is in, you can use the cd command to open the file path. In this example, you need to enter the following command:
You will now be taken to the directory where the powerpnt.exe file is located.

All that's left to do is type ' powerpnt ', then press Enter. PowerPoint opens in the usual way.
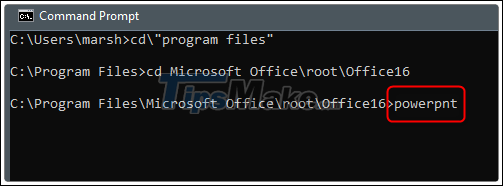
With that said, the advantage of using commands is that you can use the various switches and parameters it provides.
Useful command parameters in PowerPoint
Below is a list of command switches you can use when launching PowerPoint, with assistance from the official Microsoft Office support website. Just add them to the end of the "powerpnt" command on the CMD, as shown in the examples below:
Start PowerPoint in Safe Mode. PowerPoint will be launched without any add-ins, templates, and other customizations. This is especially helpful when troubleshooting PowerPoint problems.
/ B: Start PowerPoint with a blank slide.
Open the specified PowerPoint file. If no files are specified, PowerPoint will launch as usual. For example:
Run the macro in a specified slide show. For example:
Launch PowerPoint and create a new presentation based on a specified template. For example:
If no pattern is specified, a blank template is used.
Launch PowerPoint and specify a list of files to open. For example:
Print the specified slide show (using the default printer). When you use the switch, the Print dialog box displays in PowerPoint before printing. For example:
Print specified presentation without opening PowerPoint. For example, Note that blank quotes are necessary.
Attempting to restore a previous PowerPoint session that was closed due to a sudden problem. For example:
Open a specified file in Slide Show view. For example:
You should read it
- How to use the command history function in Command Prompt
- How to open Microsoft Excel from Command Prompt
- Add Command Prompt to Power User Menu on Windows 10
- How to open Command Prompt during Windows installation
- How to find and open files with Command Prompt
- How to open Command Prompt on Windows 10, 8, 7, Vista and XP
- How to Make Command Prompt Appear at School
- 6 Best Command Prompt Alternatives for Windows
- How to use Xcopy command in Command Prompt
- How to fix the error of Command Prompt opening automatically on Windows
- How to Open Command Prompt with a Keyboard Shortcut (Windows 8, 8.1, and 10)
- Instructions for using Command Prompt
Maybe you are interested

Check Office, Word, Excel, Powerpoint version
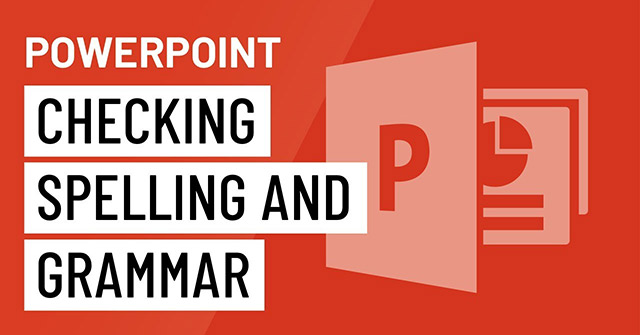
PowerPoint 2016: Check spelling and grammar
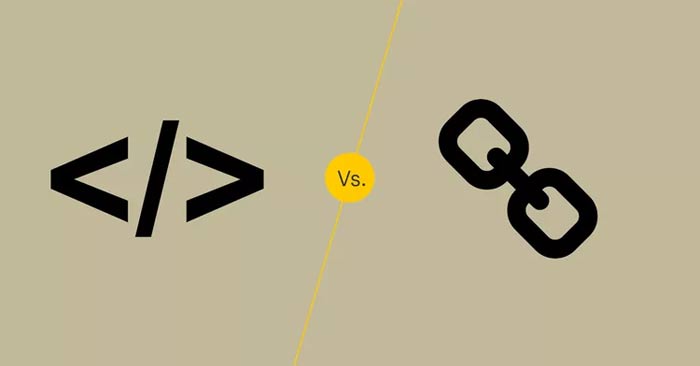
When should you embed a video and when should you link to a video in PowerPoint?
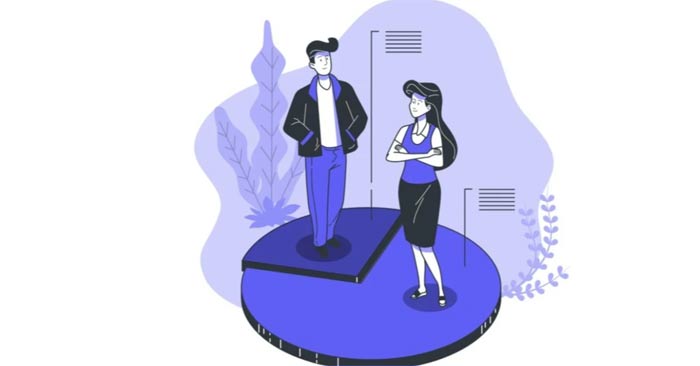
How to present survey results in PowerPoint or Google Slides
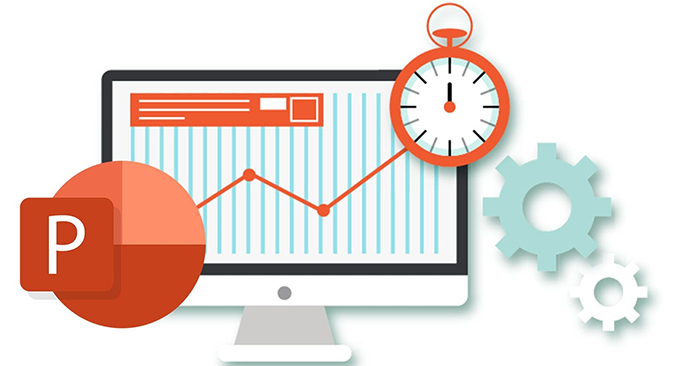
How to improve PowerPoint slide presentation speed

The Best Festival Presentation Slide Templates for Google Slides and PowerPoint on Slidesgo
Office information.

What options does PowerPoint support on the command-line?
The following are some of the advanced commands that can be given to PowerPoint on the command-line. Use them with caution.

IMAGES
COMMENTS
Starts PowerPoint in Safe Mode. This launches PowerPoint without any additional add-ins, templates, and other customizations. It's helpful when troubleshooting problems in PowerPoint. /B. Starts PowerPoint with a blank presentation. /C. Opens a specified PowerPoint file. If no file is specified, PowerPoint starts like normal.
Using a command-line switch doesn't mean you have to type the whole startup command at the command prompt. You can start the Office app as usual, by clicking the program icon on the desktop, or by clicking the program name on the Start menu. All startup methods essentially do the same thing: they run the app's .exe file, even if you don't actually type the command or even see it.
It will open automatically in presentation mode. From Microsoft's site: PowerPoint Show .ppsx. A presentation that always opens in Slide Show view rather than in Normal view. Tip: To open this file format in Normal view so that you can edit the presentation, open PowerPoint. On the File menu, click Open, and then choose the file.
Step by Step Tutorial: Running PowerPoint from the Command Line. Before we dive into the steps, it's important to know what we're aiming for. By following the steps below, you'll be able to command your computer to open a specific PowerPoint presentation through the command line interface, saving you time and streamlining your process.
From Microsoft's list of command line switches, you can use the/S switch to start a presentation:. C:\path\to\POWERPNT.exe" /S "Presentation.pptx" To get the slideshow to start on boot-up create a shortcut to the path given above and put it in the Startup folder in the Start menu.
You can launch PowerPoint using a command line, and customize what it does by using subcommands, or switches. ... For example, to open a new blank presentation you would use: "C:\Program Files ...
Here, simply type this command and press Enter to launch PowerPoint: start powerpnt.exe. Launch Microsoft PowerPoint from Command Prompt: complicated but useful Picture 2. You can also open PowerPoint from the folder where the powerpnt.exe file is located, but with that said, you need to know which folder the file is in.
How to Run PowerPoint with a Command. There are 2 ways to open PowerPoint from the Command Prompt- one of which you require to understand to find out which directory the "powerpnt.exe" file is located in. You can do this manually by digging through File Explorer, or you can utilize Command Prompt to discover it. Open a Command Prompt window.
When you first open the Command Prompt, you'll start in your user account folder. From here, you can simply type this command and press Enter to launch PowerPoint: start powerpnt.exe. You can also open PowerPoint from the directory that holds the powerpnt.exe file, but you need to know which directory it's in.
Start PowerPoint with a list of presentations to open. Example: PowerPnt.exe /o "C:\Presentations\SevenWonders.ppt" "C:\Presentations\Q4Sales.ppt" The following are some of the advanced commands that can be given to PowerPoint on the command-line.