When you purchase through links on our site, we may earn an affiliate commission. Here’s how it works
Home / Features / Windows 11 features: The best reasons to upgrade

Windows 11 features: The best reasons to upgrade
The highlights from Microsoft’s big Windows overhaul
Windows 10 was supposed to be the “last version of Windows,” but Microsoft has changed course on its enduring PC operating system. If you’ve got a cheap notebook , mid-range or premium Windows laptop, chances are you’re already running it. But if not our guide will explain what you’re missing out on.
You can migrate easily if you’re on Windows 10, version 2004 or higher.
Windows 11 isn’t a dramatic sea change of an upgrade, but it does bring a lot of changes across the board. From the look and feel of Windows to the performance, gaming features, and app compatibility, it has a lot of potentially major enhancements within. Here’s a look at the biggest new Windows 11 features.
1) A refreshed look
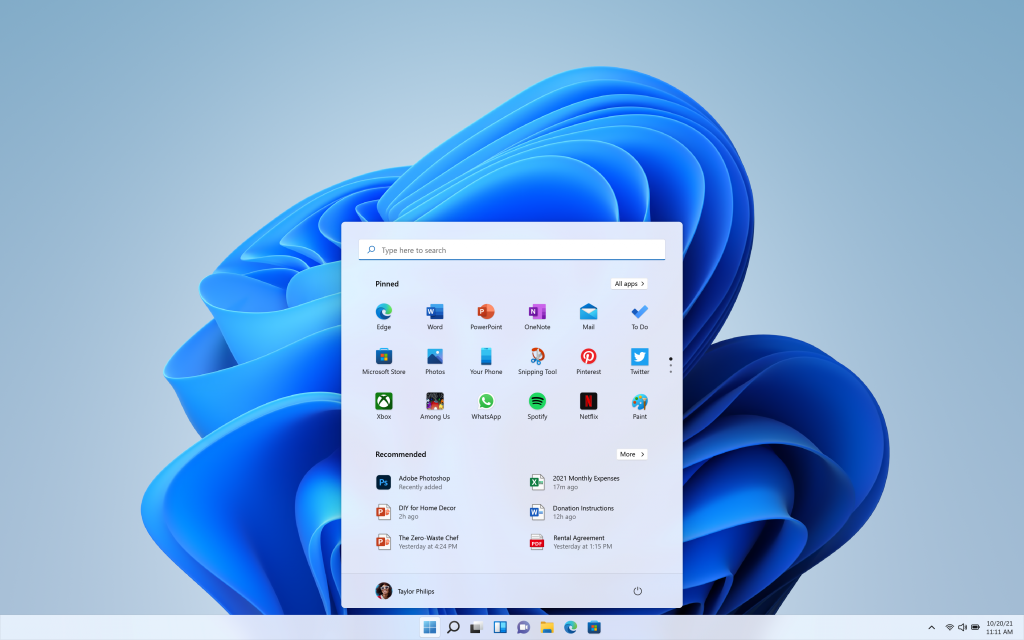
After the pushback to its Windows 8 live tiles, Microsoft seems to have accepted that people want Windows to have a traditional taskbar and Start menu. Windows must be Windows, it seems. But Windows can still be improved and enhanced.
Windows 11 keeps those elements, but there’s more than a whiff of Apple’s macOS influence here. You’ll get a centred row of app icons on the taskbar, rounded window edges, and other flourishes that make for a cleaner, more appealing interface. There’s also a new widget feed and snap layouts that make it easier to load up multiple apps/functions at once.
2) Improved performance
Obviously, the hope is that a new feature-rich OS upgrade won’t be bogged down by the weight of its new additions and enhancements. Luckily, Microsoft seems to be keeping performance in mind.
For example, Windows updates will be approximately 40% smaller than they are currently and take place in the background, so there’s less room for interruption. You can expect general performance enhancements across the board, too, including with web browsers (not just Edge).
- Our guide to the best premium notebooks
3) Teams integration
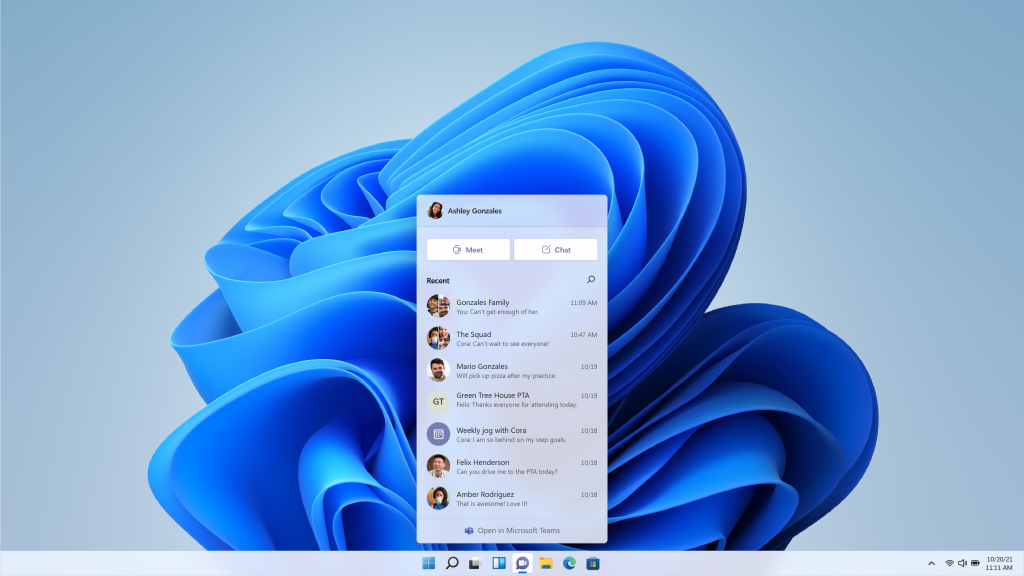
You might have become intimately familiar with Microsoft Teams during the pandemic, but if not, it’s essentially Microsoft’s hybrid version of Zoom and Slack for workplaces and communication. And in Windows 11, it’s no longer just an app, but rather an integrated part of the OS.
Teams had some 145 million daily active users as of April, so even if you haven’t used it, Teams is a big deal. It will be prominently featured within the interface and it’ll be easier to start new Teams sessions. Skype might be the big loser in all of this as Teams takes more prominence within Windows.
4) It will run Android apps
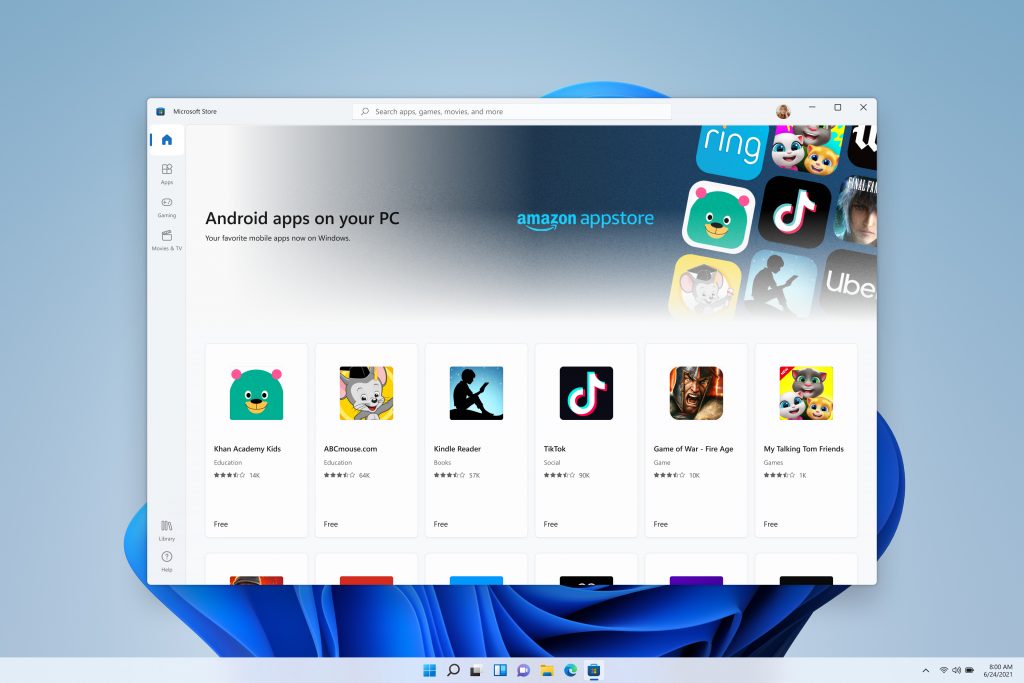
Here’s a nice surprise: Windows 11 will be able to run Android apps on your PC, much like Chromebooks are able to handle the same feat. In this case, however, Windows will rely on Amazon’s Appstore rather than Google’s own official Play Store.
Still, there are loads of popular apps within Amazon’s version. This will make it easy to access popular mobile apps like TikTok and mobile games, as well, which you can snap into a corner of your screen while you pretend to be productive elsewhere.
5) Xbox gaming enhancements
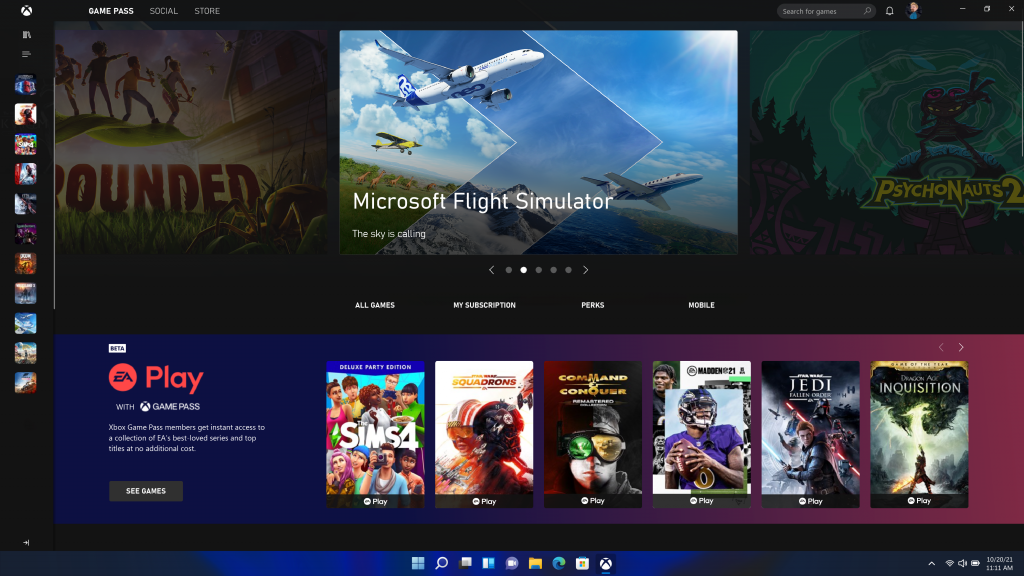
Microsoft will also enhance the PC gaming experience in Windows 11, bringing over some of the enhancements seen on the new Xbox consoles while also better integrating Xbox Game Pass and other features.
The Auto HDR function from the new Xbox Series X and Series S has come over to PC, automatically enhancing games for those with HDR-compatible monitors. Windows 11 will also support DirectStorage for users with NVMe SSD drives, enabling much faster loading times in supported games.
6) Big ecosystem changes
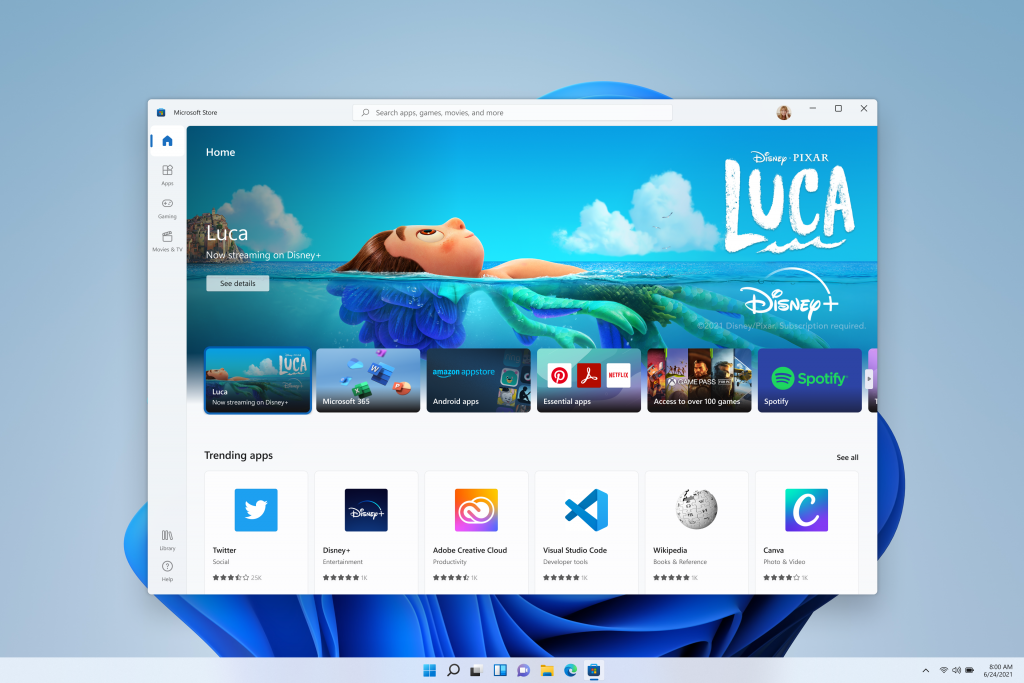
The Windows Store has been kind of a mess in recent years, with Microsoft gatekeeping the kinds of apps allowed within the native storefront. No more: Windows 11 will open things up for all kinds of apps, even if they’re not Universal Windows apps.
That means that apps like Adobe’s Creative Cloud will finally be available through the native Microsoft Store, and there’s another twist: app makers can use their own in-app monetisation systems and keep 100% of the revenue. It’s a shot across the bow towards Apple and Google, both of which take a cut of app store purchases and have been battling with Epic Games over its attempts to break that system with Fortnite. Apps that utilise Microsoft’s payments system will still pay a cut, but at least there’s a choice with Windows 11.
7) It’s a free upgrade
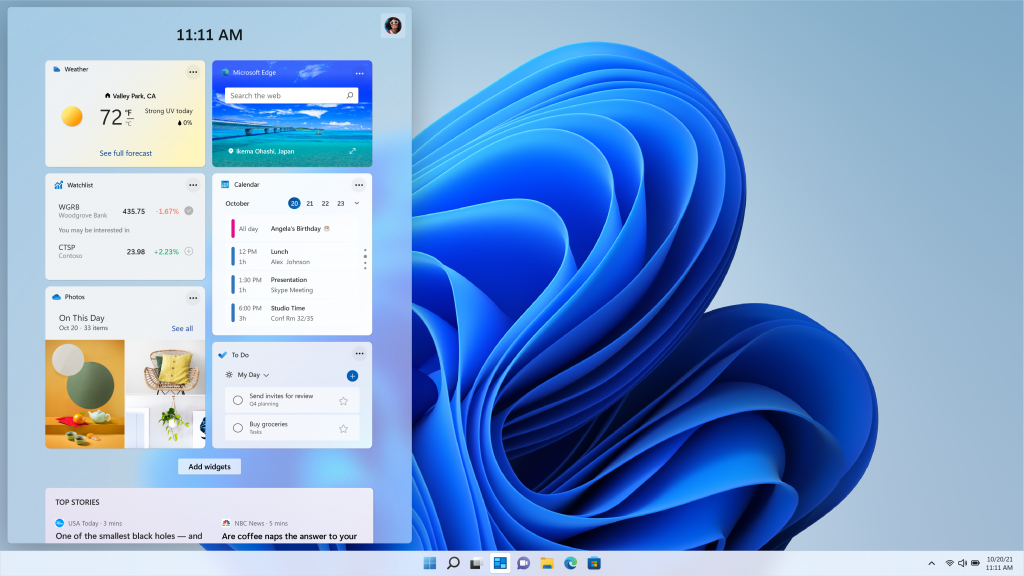
This isn’t really a feature, but it’s important to note: Windows 11 will be a free upgrade for Windows 10 users. If you’re already running Windows 10 on your laptop , then you’ll get a free upgrade through Windows Update when it’s available.
There’s no exact release date yet for Windows 11, but Microsoft says it will be available for the year-end holiday season. Official test builds will start going out to Windows Insider members starting next week.
Here’s a look at the system requirements for Windows 11, in case you’re curious and we’ve also got a guide to installing Windows 11 , too.

Dan is Editor-in-chief of Stuff, working across the magazine and the Stuff.tv website. Our Editor-in-Chief is a regular at tech shows such as CES in Las Vegas, IFA in Berlin and Mobile World Congress in Barcelona as well as at other launches and events. He has been a CES Innovation Awards judge. Dan is completely platform agnostic and very at home using and writing about Windows, macOS, Android and iOS/iPadOS plus lots and lots of gadgets including audio and smart home gear, laptops and smartphones. He's also been interviewed and quoted in a wide variety of places including The Sun, BBC World Service, BBC News Online, BBC Radio 5Live, BBC Radio 4, Sky News Radio and BBC Local Radio.
Areas of expertise
Computing, mobile, audio, smart home
Related content
Best handheld gaming consoles in 2024 including nintendo switch, steam deck and more.
The best handheld games consoles you can buy right now, rated and reviewed

The best phones we’ve reviewed in 2024
The very best smartphones you can buy right now from Apple, Samsung, Google and more

Microsoft Xbox streaming console: is a ‘cloud Xbox’ still on the cards?
Is the Xbox streaming device ever going to happen? Surely it’s just a matter of time before we get a streaming platform like it…

TechRepublic
Account information.

Share with Your Friends
Windows 11 Cheat Sheet: Everything You Need to Know
Your email has been sent

Microsoft made its newest operating system, Windows 11, publicly available on Oct. 5, 2021 — a little more than six years after Windows 10 debuted. Windows 11 offers updates and new features, including a simpler design intended to increase productivity, ways to connect to people faster, an all-new Microsoft Store, and a more open ecosystem that unlocks new opportunities for developers and other creators.
This Microsoft Windows 11 cheat sheet details the operating system’s main features, lists system requirements, explains how and when to get it, and more.
What is Windows 11?
Windows 11 is Microsoft’s newest major release of its operating system and the successor to Windows 10. The OS features an all-new simplified yet modernized interface designed to inspire productivity and creativity.
While the March 2022 Windows 11 Patch is not classified as a “feature update” to the operating system by Microsoft, the patch did contain a few unannounced features. For example, if you run Windows 11 with Widgets turned on, you will notice a new icon in the lower left corner of the desktop that provides a summary of your local weather conditions. Microsoft also updated Notepad and rebranded the Groove media player.
As of May 2024, Windows 11 is the second most popular Windows version in use after Windows 10.
What is the Windows 11 version timeline?
Version 21h2.
The original version of Windows 11 was released to the public in October 2021. This version, also referred to as version 21H2 and codenamed “Sun Valley,” was made available as a preview build to Windows Insiders in the development channel in June 2021. During its approximately one year existence, Windows 11 version 21H2 was updated and patched over two dozen times.
Version 22H2
The Windows 11 2022 Update , often referred to as 22H2 and codenamed “Sun Valley 2,” was the first major update to Windows 11. The first preview of this version of Windows 11 22H2 was released to Windows Insiders in the Dev Channel on September 2, 2021. The update began rolling out to the public on September 20, 2022.
The Windows 11 2022 Update included several feature updates, improvements and enhancements. These included hypervisor-protected code integrity security , sync status of OneDrive displayed in File Explorer, Windows Studio Effects, and streamlining changes for future Windows 11 updates and patches. Since its release, Windows 11 22H2 has been patched and updated numerous times.
SEE: Check out these Windows 11 22H2 enterprise features you need to know.
Version 23H2
The Windows 11 2023 Update , often referred to as 23H2, was released to the public with eligible computers on September 26, 2023. In September 2023, Microsoft began rolling out a new Windows 11 update to eligible computers. Known as Windows 11 23H2 , this latest major update adds new features, applications and security protocols to the operating system, including Windows Copilot, File Explorer enhancements, Windows backup app, taskbar improvements, new volume mixer, 7-Zip and RAR support and RGB peripheral customization.
SEE: Everything you need to know about Microsoft Copilot in this TechRepublic cheat sheet.
Version 24H2
The Windows 11 24H2 Update was released to the public on Oct. 1. A preview was released through the Windows Insider Program to developers on Feb. 8, 2024. Version 24H2 is receiving ongoing patches . For administrators, it adds checkpoint cumulative updates, a servicing model to make getting features and security enhancements more efficient. SMB signing and encryption protocols have been changed slightly in this version, as have some default behaviors of the Windows Firewall.
SEE: Windows 11 24H2 enables the sudo command , which temporarily unlocks administrator privileges in order to make it easier to test or fix programs or scripts.
What new features come with Windows 11?
New start layout.
In Windows 11, the newly centered Start button uses the cloud and Microsoft 365 to show recent files, no matter what platform or device they were being viewed on previously, including an Android or iOS device.
Snap Layouts, Snap Groups and Desktops
A new set of features in Microsoft Windows 11 is the introduction of Snap Layouts, Snap Groups and Desktops. These offer a “powerful way to multitask and stay on top of what you need to get done,” according to Microsoft’s press release. With these Windows 11 features, users can organize windows and optimize screen real estate for a cleaner visual layout ( Figure A ). Users can create and customize separate Desktops for each part of their life — like one for work and one for personal use.
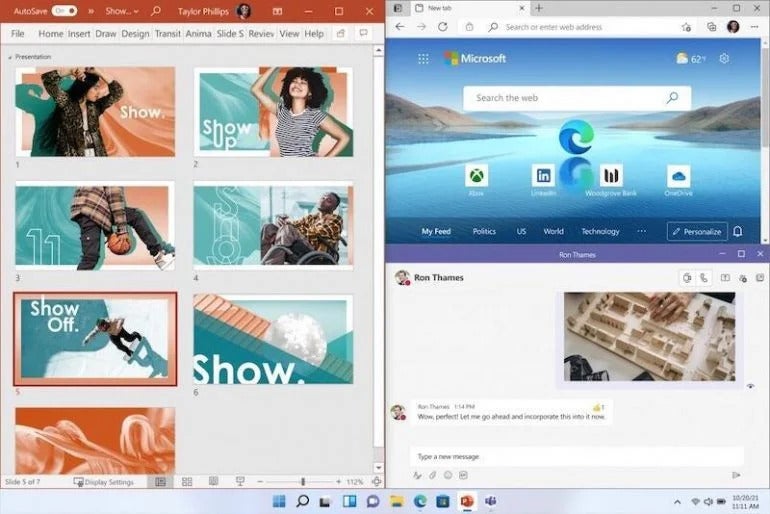
Chat from Microsoft Teams
In Windows 11, Microsoft integrates Chat from Microsoft Teams into the taskbar, so users can instantly connect via text, chat, voice or video with personal contacts, regardless of which platform or device is being used across Microsoft Windows, Android or iOS. Through Microsoft Teams, users can now instantly mute and unmute or start a presentation directly from the taskbar in the new OS.
Lockscreen Widgets
Windows 11’s new Widgets are a personalized feed powered by artificial intelligence and Microsoft Edge . Instead of using a phone to check news, weather or notifications, now users can open their Windows 11 desktop to see a similarly curated view ( Figure B ). Widgets offers new opportunities within Windows 11 to deliver personalized content for creators and publishers.
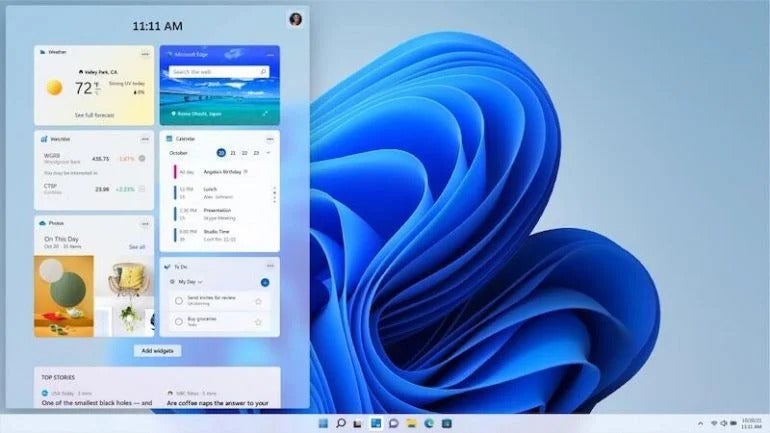
Microsoft Store overhaul
The Microsoft Store has undergone a major overhaul; users now have one safe location for apps and content to watch, create, play, work and learn. According to Microsoft, the Store “has been rebuilt for speed and with an all-new design that is beautiful and simple to use. Not only will we bring you more apps than ever before, we’re also making all content — apps, games, shows, movies — easier to search for and discover with curated stories and collections.”
Leading first- and third-party apps such as Microsoft Teams, Visual Studio, Disney+, Adobe Creative Cloud, Zoom and Canva have also been added to the Microsoft Store.
Android apps
Through its partnership with Amazon and Intel, the Microsoft Store allows users to discover Android apps, which can be downloaded via the Amazon Appstore. Microsoft is enabling developers and independent software vendors to bring apps to the Microsoft Store, no matter what app framework is used to create them.
What new features come with Windows 11 22H2?
The first major content patch, known as Windows 11 22H2, added several new features and applications to the operating system.
For enterprise users, Windows 11 22H2 improved File Explore functionality to integrate OneDrive status, which improves team collaboration and cooperation. The update also added a new feature called Windows Studio Effects, which will improve virtual meetings with AI-powered processing efficiency.
At the user level, Windows 11 22H2 added new quality-of-life features like voice activated navigation , Start Menu feature improvements , additional personalization themes and the Clipchamp app . Further, Windows 11 22H2 added new live captioning features for automatically transcribing virtual meetings.
What new features come with Windows 11 23H2?
The latest major content patch, known as Windows 11 23H2, adds several new features and applications to the operating system.
The highlight of Windows 11 23H2 Update is the addition of Windows Copilot, which integrates an on-demand generative AI feature directly into the operating system. Windows Copilot will be accessible to users as they work with Mail, Paint, Notepad and any other Windows app.
Windows 11 23H2 includes the often asked for ability to control RGB peripherals natively through Windows settings instead of relying on third-party software and utilities. The update also supports several common open-sourced archiving protocols, including 7-Zip and RAR. The 23H2 update includes quality-of-life improvements for Windows File Explorer and the taskbar.
SEE: How to Enable Windows Copilot in Windows 11 23H2
What new features come with Windows 24H2?
The October 2024 update, Windows 24H2, brings features such as live captions and image creation and editing in Microsoft Photos and Paint to Copilot+ AI PCs. Other notable enhancements include Wi-Fi 7 support, support for advanced assistive hearing devices, and the ability to switch easily between business and personal accounts in Teams.
Additional information about security in version 24H2 and other changes can be found at Microsoft’s guide .
What AI features have been added to Windows 11?
Microsoft has added a number of features based on artificial intelligence to Windows 11 since its initial release, including Live Captions, background noise removal in videoconferencing, webcam autoframing and the Bing Chat chatbot in the taskbar’s search field.
In January 2024, Microsoft announced that the new Windows 11 PCs, including the Surface line coming out through Spring 2024, will include a Copilot key . The Copilot key enables easy access to Microsoft’s AI assistant, Copilot, in Windows.
Copilot assists with a variety of tasks, such as transforming documents into presentations, editing photos, summarizing emails and meetings, managing PC settings like enabling battery saver and accessing information from different apps and platforms.
SEE: Windows 11 Update Brings New Tricks to Microsoft Copilot
Recall, announced at Microsoft Build on May 20, 2024, is a new AI-powered feature that allows users to quickly and intuitively search through their device’s history using natural language questions. While this is included as a part of Windows 11, it will only work on Copilot+ PCs that have built in neural processing units.
Recall runs locally, logging everything the computer has done, including web browsing, file creation and voice chats, so anything the user has come across via that PC can be called upon. Recall is incorporated with Timeline — the existing Windows feature that shows running apps and past activities — to give an easy-to-use scrollable interface.
Recall’s launch was delayed in June after the Windows community brought up myriad security concerns. Therefore, Copilot+ PCs launched without the timeline and natural-language searching feature. Recall found its feet in October, arriving with version 24H2 — although users now need to opt in to this feature instead of opting out.
What do developers need to know about Windows 11?
Pwabuilder3.
Windows 11 features the new PWABuilder3 , so developers can build a PWA from their web app in minutes ( Figure C ). WebView2 runtime is included with Windows 11, which makes it easier to take advantage of its web platform as a secure way to build hybrid web apps. Offerings like Windows Terminal and the new Microsoft Edge DevTools can still be used, as they are now included in Windows 11.
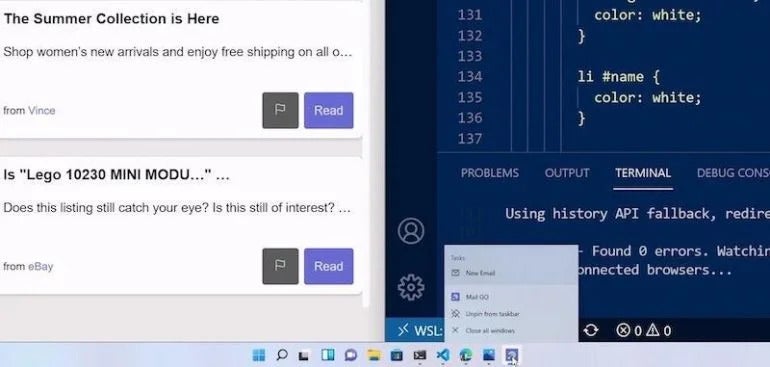
Windows App SDK
Released March 29, 2021, the Windows App SDK , previously known as Project Reunion, makes it easier to integrate Windows 11 features into apps, but it still allows developers to reach more than a billion users on Windows 10.
Windows on ARM
Developers can build apps that run natively on Windows on ARM with the new ARM64 Emulation Compatible ABI. Using the ARM64EC, native ARM and emulated x64 code can be mixed in the same process or module. This interoperability means developers can optimize apps to run on Windows on ARM — even if the app has x64 dependencies or loads x64 plugins they don’t control.
To rejuvenate app designs, developers can use WinUI3 in Windows 11, which offers built-in UI updates such as rounded geometry, refreshed iconography, new typography, fun micro-interactions like Lottie animation and refreshed color palette. The Snap layouts feature will help with maximum productivity in Windows 11.
Reunion Windowing
Reunion Windowing allows developers to easily manage and create app windows. The feature works with existing app codes, simplifies common operations and brings new functionality to desktop apps like Light-Dismiss Behavior, Picture-In-Picture mode and easier titlebar customization.
SEE: Learn how to install Windows 11 from Microsoft’s ISO file .
Microsoft Store commerce availability
Along with the major changes to the Microsoft Store, Microsoft is taking steps to unlock greater economic opportunity for creators and developers. Microsoft now allows developers and independent software vendors to advertise their apps on the platform regardless of whether they’re built as a Win32, Progressive Web App, Universal Windows App or any other app framework, so they can reach and engage a larger audience.
The revenue share policies have changed, too. Developers can now bring their own non-gaming apps into the Microsoft Store with their own commerce platform and keep 100% of the revenue — Microsoft takes nothing. Developers can still use Microsoft’s commerce platform, with competitive revenue share of 15% for apps and 12% for games.
Is Windows 11 free?
Windows 11 is available through a free upgrade for eligible Windows 10 PCs and on new PCs as of October 5, 2021. To see if your Windows 10 PC is eligible for the free upgrade to Windows 11, download the PC Health Check app .
Train your team and become a Windows 11 power user with The Essential Windows 11 Course and The Ultimate Windows 11 Training Video Course from TechRepublic Academy.
How do I upgrade to Windows 11?
Microsoft Windows 11 is available as a general release to the public. Assuming your personal computer meets the prerequisite requirements, including installation of Windows 10 1909 or later , you can upgrade to Windows 11 by navigating to the Update & Security settings screen.
Users may also take advantage of the Windows 11 Installation Assistant to bypass the Windows 10 Update & Security screen and upgrade to Windows 11 directly.
Can you set up Windows 11 without a Microsoft Account?
Microsoft requires the user to log in to a free Microsoft account to download and install Windows 11; however, this step can be avoided by creating a local account — i.e., one that only applies to that machine and does not involve an internet connection — during the setup process.
Follow these steps to create a local account and install Windows 11.
- Follow the Windows 11 installation process until you are presented with the Let’s Connect You To A Network box.
- Press Shift + F10 to open command prompt, type “OOBE\BYPASSNRO” and press enter. The PC will reboot.
- Restart the installation process. When you reach the Let’s Connect You To A Network box, click I Don’t Have Internet and then Continue With Limited Setup.
Create a local account when prompted, and then finish the installation. You can connect to the internet once the installation has completed.
Why is my PC not eligible for Windows 11?
To install Windows 11, your PC must meet system requirements that it may not currently satisfy. These requirements include:
- Processor: 1GHz or faster with two or more cores on a compatible 64-bit processor or System on a Chip.
- Storage: 64GB or larger storage device.
- System firmware: UEFI, Secure Boot capable.
- Graphics card: Compatible with DirectX 12 or later with WDDM 2.0 driver.
- Display: High-definition (720p) display that is greater than 9″ diagonally, 8 bits per color channel.
- Internet connection: Windows 11 Home edition requires internet connectivity and a Microsoft account to complete device setup on first use. Switching a device out of Windows 11 Home in S mode requires internet connectivity.
SEE: Here’s how to tell if your PC can run Windows 11 .
What are the feature-specific requirements for Windows 11?
Some features in Windows 11 have increased requirements beyond those listed above. Here are additional details regarding requirements for key features per Microsoft.
- 5G support: Requires a 5G-capable modem.
- Auto HDR: Requires an HDR monitor.
- BitLocker to Go: Requires a USB flash drive (available in Windows Pro and above editions).
- Client Hyper-V: Requires a processor with second level address translation capabilities (available in Windows Pro and above editions).
- Cortana: Requires a microphone and speaker and is currently available on Windows 11 for Australia, Brazil, Canada, China, France, Germany, India, Italy, Japan, Mexico, Spain, the U.K. and the U.S.
- DirectStorage: Requires an NVMe SSD to store and run games that use the Standard NVM Express Controller driver and a DirectX12 GPU with Shader Model 6.0 support.
- DirectX 12 Ultimate: Available with supported games and graphics chips.
- Presence: Requires a sensor that can detect human distance from device or intent to interact with device.
- Intelligent Video Conferencing: Requires video camera, microphone and speaker for audio output.
- Multiple Voice Assistant (MVA): Requires a microphone and speaker.
- Snap: Three-column layouts require a screen that is 1920 effective pixels or greater in width.
- Mute and Unmute from Taskbar: Requires video camera, microphone and speaker for audio output.
- Spatial Sound: Requires supporting hardware and software.
- Teams: Requires video camera, microphone and speaker for audio output.
- Touch: Requires a screen or monitor that supports multi-touch.
- Two-factor authentication: Requires use of PIN, biometric (fingerprint reader or illuminated infrared camera), or a phone with Wi-Fi or Bluetooth capabilities.
- Voice Typing: Requires a PC with a microphone.
- Wake on Voice: Requires Modern Standby power model and microphone.
- Wi-Fi 6E: Requires new WLAN IHV hardware and driver and a Wi-Fi 6E capable AP or router.
- Windows Hello: Requires a camera configured for near infrared imaging or fingerprint reader for biometric authentication. Devices without biometric sensors can use Windows Hello with a PIN or portable Microsoft compatible security key.
- Windows Projection: Requires a display adapter that supports Windows Display Driver Model (WDDM) 2.0 and a Wi-Fi adapter that supports Wi-Fi Direct.
Is Windows 11 worth it?
According to Microsoft’s current support plan , Windows 10 will lose support for future feature and security updates on October 14, 2025. After that date, any business, regardless of size, will incur a significant risk of liability for using Windows 10. With that in mind, upgrading to Windows 11 is obviously necessary and entirely worth the time and effort.
Windows 11 is designed to take advantage of the latest in both hardware and software security protocols, something Windows 10 is not able to do. These security measures help the operating system fend off various cyberattacks and malware including software viruses and ransomware. Because Windows 11 is a free upgrade to Windows 10, for most businesses and individuals there is little reason not to upgrade.
SEE: Here’s how to find and install the new Windows 11 22H2 update .
Subscribe to the Microsoft Weekly Newsletter
Be your company's Microsoft insider by reading these Windows and Office tips, tricks, and cheat sheets. Delivered Mondays and Wednesdays
- Microsoft PowerToys Cheat Sheet: How to Get It, and What Can It Do?
- Microsoft Microsoft 365 Copilot Wave 2 Adds Online Canvas Feature
- How to Find Your Windows 11 Product Key With 3 Simple Methods
- How to Disable Windows 11 Copilot Through Registry File or Group Policy Editor
- Microsoft: More must-read coverage

Create a TechRepublic Account
Get the web's best business technology news, tutorials, reviews, trends, and analysis—in your inbox. Let's start with the basics.
* - indicates required fields
Sign in to TechRepublic
Lost your password? Request a new password
Reset Password
Please enter your email adress. You will receive an email message with instructions on how to reset your password.
Check your email for a password reset link. If you didn't receive an email don't forgot to check your spam folder, otherwise contact support .
Welcome. Tell us a little bit about you.
This will help us provide you with customized content.
Want to receive more TechRepublic news?
You're all set.
Thanks for signing up! Keep an eye out for a confirmation email from our team. To ensure any newsletters you subscribed to hit your inbox, make sure to add [email protected] to your contacts list.


Introducing Windows 11
- On-demand global livestream
- Windows 11: The operating system for hybrid work
- Windows 11 – The best Windows ever for gaming
- Building a bigger, better Microsoft Store
- Windows 11 creates partner opportunity
Introducing Windows 11
Windows has always existed to be a stage for the world’s innovation. It’s been the backbone of global businesses and where scrappy startups became household names. The web was born and grew up on Windows. It’s the place where many of us wrote our first email, played our first PC game and wrote our first line of code. Windows is the place people go to create, to connect, to learn and to achieve – a platform over a billion people today rely on.
The responsibility of designing for that many people is one we don’t take lightly. The past 18 months brought an incredible shift in how we used our PCs, we went from fitting the PC into our life to trying to fit our whole life into the PC. Our devices weren’t just where we went for meetings, classes, and to get things done, but where we came to play games with friends, binge watch our favorite shows and, perhaps most meaningfully, connect with one another. In the process we found ourselves recreating the office banter, the hallway chatter, workouts, happy hours, and holiday celebrations – digitally.
What was so powerful was the shift in the PC we saw and felt – from something practical and functional to something personal and emotional. This is what inspired us as we were building the next generation of Windows. To build you a place that feels familiar, where you can create, learn, play, and most importantly connect in all new ways.
Today, I am humbled and excited to introduce you to Windows 11, the Windows that brings you closer to what you love.
Read more from Panos Panay
Windows 11 Brand Images

Download: Print Web

Windows 11 Product Images

Microsoft Store Images

Event Photography

Video Gallery
Additional videos.
- Windows 11 Bloom
- Windows 11 Logo + Start Sound
- Windows 11 Start
For broadcast quality b-roll, please contact [email protected]
Additional Resources
- Announcing the first Insider Preview for Windows 11
- Update on Windows 11 minimum system requirements
- Download press pack
- Partner Quote Sheet (PDF)
- Spokesperson and Partner Quote Sheet (PDF)
- Surface and the future with Windows 11
- Windows 11 enables security by design from the chip to the cloud
- Learning with the new Windows 11—a Windows for what’s next
- What Windows 11 means for developers
- Preparing for Insider Preview Builds of Windows 11
- Check us out on RSS
- Microsoft /
- Featured Videos
Microsoft announces Windows 11, with a new design, Start menu, and more
A new version of windows is officially on the way.
By Tom Warren , a senior editor covering Microsoft, PC gaming, console, and tech. He founded WinRumors, a site dedicated to Microsoft news, before joining The Verge in 2012.
Share this story
Microsoft is officially confirming the name for the next release of Windows today: Windows 11. After months of teases, hints of the number 11, and a giant Windows 11 leak , Microsoft’s new operating system is official. The big focus for Windows 11 is a simplification of the Windows user interface, a new Windows store, and improvements to performance and multitasking. Windows 11 will also include support for running Android apps for the first time .
The first thing you’ll notice about Windows 11 is that it includes a new Start menu and updated Start button that are both centered on the taskbar. This UI is very similar to what we first saw in Windows 10X, a project originally planned for dual-screen devices that Microsoft eventually canceled. A lot of the UI work that went into Windows 10X is appearing in Windows 11.
:format(webp)/cdn.vox-cdn.com/uploads/chorus_asset/file/22679018/windows_11_3.jpg)
The new Start menu drops the Live Tiles that were originally introduced with Windows 8 and opts for more of the typical launcher you’d find in Chrome OS or Android. There are apps, recent documents, and a separate search interface. Much of the centered appearance is clearly influenced by macOS and Chrome OS, and Windows 11 also includes the rounded corners we’ve seen in both Android and iOS.
Windows chief Panos Panay says “the team has obsessed over every detail.” Windows 11 will also include updated dark and light modes that look a lot better than what we’ve seen in Windows today.
:format(webp)/cdn.vox-cdn.com/uploads/chorus_asset/file/22679016/lcimg_00e7c70f_af00_4756_97d7_7b7dd6726cf8.jpg)
There’s also something Microsoft is calling Snap Layouts, which allow you to quickly snap apps into the various modes that Windows 11 supports. This new version of Windows 11 will also remember where your apps are stored, thanks to something called Snap Groups.
It looks like a useful way to support multiple monitors and ensure that apps always open on the correct screen. That’s particularly helpful if you’re using a laptop hooked up to a monitor or a traditional desktop machine with multiple displays.
Performance is also a big focus for Windows 11. Windows updates are 40 percent smaller and more efficient as they now happen in the background. Hopefully that will mean Windows 11 doesn’t disturb you in the middle of work.
:format(webp)/cdn.vox-cdn.com/uploads/chorus_asset/file/22679020/DrZo86L.png)
Microsoft is also integrating Microsoft Teams directly into Windows 11 for consumers. Teams is integrated directly into the taskbar, allowing Windows 11 users to call friends, family, or co-workers. It’s clear that this is a big shift away from Skype, which was bundled as part of Windows 10, and there’s even a universal mute button in the system tray so you can easily mute your microphone across all apps.
Windows Widgets and touch gestures are also a big part of Windows 11. Widgets is a personalized feed, powered by AI, and it builds on the widgets we’ve seen Microsoft introduce in Windows 10 . It slides in from the left-hand side of Windows 11, and you can also make it full-screen. Built-in widgets include a news feed, weather, and maps.
Interestingly, these widgets also include one that lets you tip local creators directly from within Windows 11.
:format(webp)/cdn.vox-cdn.com/uploads/chorus_asset/file/22679047/lcimg_b57980d8_1322_495d_9f39_6b649ad6330c.jpg)
Microsoft is also improving the gestures you can use on tablets and the touch targets. Instead of flipping into a tablet mode, Windows 11 simply adapts to allow you to touch the OS easily.
Coupled with this are improvements to inking and voice typing. With certain pens, Windows 11 will also support haptic feedback here. That could mean we’ll see a lot of new hardware that will support these stylus changes in Windows 11.
Xbox is a big part of Microsoft, and we also got to hear from Xbox executive Sarah Bond about PC gaming with Windows 11. Auto HDR, a feature in Xbox Series X / S, will be part of Windows 11. Enabling Auto HDR will add high dynamic range (HDR) to a large number of DirectX 11 and DirectX 12 games as long as you have a compatible HDR monitor.
:format(webp)/cdn.vox-cdn.com/uploads/chorus_asset/file/22679063/lcimg_bdfcdd14_0740_4bfb_8e42_882b1c76f79c.jpg)
Microsoft is also promising speed and performance improvements for Windows 11. DirectStorage will be part of Windows 11, a big new feature from the Xbox Series X / S. DirectStorage will require the latest NVMe drives to speed up game load times on Windows 11, and game developers will need to enable this technology to boost load times further.
Xbox Game Pass is also being integrated into Windows 11, thanks to a new Xbox app that the company has been testing for months. This also includes xCloud integrated into this Xbox app, so you can stream games from Microsoft’s cloud, too.
:format(webp)/cdn.vox-cdn.com/uploads/chorus_asset/file/22679230/Android_Collection_1024x683.png)
Finally, one of the biggest parts of Windows 11 is the new store and support for Android apps on Windows . The Microsoft Store is redesigned and will support a whole host of apps that haven’t typically been available in the Windows app store. That includes apps from Adobe Creative Suite, and Android apps including TikTok and Instagram.
Developers can use their own “commerce engines,” and Microsoft won’t take a cut; devs can even use their own payment systems if they want to. “Windows has always stood for sovereignty for creators,” says Microsoft CEO Satya Nadella.
The biggest news here is that Windows 11 will also run Android apps. Microsoft has partnered with Amazon and Intel to make this a reality, and Windows 11 will be using Intel Bridge technology to bring this to life. Microsoft demonstrated TikTok and other Android apps running alongside Windows apps on Windows 11, and the company plans to share more information on this “in the coming months.”
There’s no release date for Windows 11 yet, but Microsoft has promised to make it available as a free upgrade to Windows 10 users this holiday. We’re expecting Windows 11 to appear at some point in October, alongside new hardware running the operating system.
Update, 3:55PM ET : Article updated to confirm Microsoft Teams integration is only for consumers initially.
MKBHD got himself in trouble again
Amazon is shutting down freevee, bluesky adds 700,000 new users in a week, apple ai notification summaries exist; rarely useful, often hilarious, trump says elon musk will lead ‘doge’ office to cut ‘wasteful’ government spending.
More from this stream Windows 11: the latest on Microsoft’s ‘next-generation’ OS
Microsoft’s close to delivering windows 11’s long-delayed 3d emoji, windows 10 and chrome are about to make switching default browsers even less painful, how to use focus assist in windows 11, how to upgrade to windows 11 without waiting in line.
This browser is no longer supported.
Upgrade to Microsoft Edge to take advantage of the latest features, security updates, and technical support.
Windows 11 overview
- 6 contributors
- Applies to: ✅ Windows 11
Windows 11 is a client operating system and includes features that organizations should know about. Windows 11 is built on the same foundation as Windows 10. If you use Windows 10, then Windows 11 is a natural transition. It's an update to what you know, and what you're familiar with.
Windows 11 offers innovations focused on enhancing end-user productivity, and is designed to support today's hybrid work environment.
Your investments in updates and device management are carried forward. For example, many of the same apps and tools can be used in Windows 11. Many of the same security settings and policies can be applied to Windows 11 devices, including PCs. You can use Windows Autopilot with a zero touch deployment to enroll your Windows devices in Microsoft Intune. You can also use newer features, such as Azure Virtual Desktop and Windows 365 on your Windows 11 devices.
This article lists what's new, and some of the features & improvements. For more information on what's new for OEMs, see What's new in manufacturing, customization, and design .
Security and scanning
The security and privacy features in Windows 11 are similar to Windows 10. Security for your devices starts with the hardware, and includes OS security, application security, and user & identity security. There are features available in the Windows OS to help in these areas. This section describes some of these features. For a more comprehensive view, including zero trust, see Windows security .
The Windows Security app is built into the OS. This app is an easy-to-use interface, and combines commonly used security features. For example, your get access to virus & threat protection, firewall & network protection, account protection, and more.
For more information, see the Windows Security app .
Security baselines includes security settings that already configured, and ready to be deployed to your devices. If you don't know where to start, or it's too time consuming to go through all the settings, then you should look at Security Baselines.
For more information, see Windows security baselines .
Microsoft Defender Antivirus is built into Windows, and helps protect devices using next-generation security. When used with Microsoft Defender for Endpoint, your organization gets strong endpoint protection, and advanced endpoint protection & response. If you use Intune to manage devices, then you can create policies based on threat levels in Microsoft Defender for Endpoint.
For more information, see:
- Microsoft Defender Antivirus
- Microsoft Defender for Endpoint
- Enforce compliance for Microsoft Defender for Endpoint
The application security features help prevent unwanted or malicious code from running, isolate untrusted websites & untrusted Office files, protect against phishing or malware websites, and more.
For more information, see Windows application security .
Windows Hello for Business helps protect users and identities. It replaces passwords, and uses a PIN or biometric that stays locally on the device. Device manufacturers are including more secure hardware features, such as IR cameras and TPM chips. These features are used with Windows Hello for Business to help protect user identities on your organization devices.
As an admin, going passwordless help secures user identities. The Windows OS, Microsoft Entra ID, and Intune work together to remove passwords, create more secure policies, and help enforce compliance.
- Windows Hello for Business Overview
- Trusted Platform Module Technology Overview
- Integrate Windows Hello for Business with Intune
For more information on the security features you can configure, manage, and enforce using Intune, see Protect data and devices with Microsoft Intune .
Easier access to new services, and services you already use
Windows 365 is a desktop operating system that's also a cloud service. From another internet-connected device, including Android and macOS devices, you can run Windows 365, just like a virtual machine.
For more information, see What is Windows 365 Enterprise? .
Microsoft 365 Apps can be installed on Windows 11 clients using the device management tools you're already familiar with:
- What is Intune?
- Add Microsoft 365 apps to Windows 10 devices with Microsoft Intune
- What is Microsoft Configuration Manager?
- Deploy Microsoft 365 Apps with Microsoft Configuration Manager
Power Automate for desktop allows your users to create flows in a low-code app to help them with everyday tasks. For example, users can create flows that save a message to OneNote, notify a team when there's a new Forms response, get notified when a file is added to SharePoint, and more.
For more information, see Getting started with Power Automate in Windows 11 .
Customize the desktop experience
Snap Layouts, Snap Groups : When you open an app, hover your mouse over the minimize or maximize option. When you do, you can select a different layout for the app:

This feature allows users to customize the sizes of apps on their desktop. And, when you add other apps to the layout, the snapped layout stays in place.
When you add your apps in a Snap Layout, that layout is saved in a Snap Group. In the taskbar, when you hover over an app in an existing snap layout, it shows all the apps in that layout. This feature is the Snap Group. You can select the group, and the apps are opened in the same layout. As you add more Snap Groups, you can switch between them just by selecting the Snap Group.
Users can manage some snap features using the Settings app > System > Multitasking . For more information on the end-user experience, see Snap your windows .
You can also add Snap Layouts to apps your organization creates. For more information, see Support snap layouts for desktop apps on Windows 11 .
Starting in Windows 11, version 22H2, you can also activate snap layouts by dragging a window to the top of the screen. The feature is available for both mouse and touch.

For more information on the end-user experience, see Snap your windows .
Start menu : The Start menu includes some apps that are pinned by default. You can customize the Start menu layout by pinning (and unpinning) the apps you want. For example, you can pin commonly used apps in your organization, such as Outlook, Microsoft Teams, apps your organization creates, and more.
Using policy, you can deploy your customized Start menu layout to devices in your organization. For more information, see Customize the Start menu layout on Windows 11 .
Users can manage some Start menu features using the Settings app > Personalization . For more information on the end-user experience, see See what's on the Start menu .
Taskbar : You can also pin (and unpin) apps on the Taskbar. For example, you can pin commonly used apps in your organization, such as Outlook, Microsoft Teams, apps your organization creates, and more.
Using policy, you can deploy your customized Taskbar to devices in your organization. For more information, see Customize the Taskbar on Windows 11 .
Users can manage some Taskbar features using the Settings app > Personalization . For more information on the end-user experience, see:
- Customize the taskbar notification area
- Pin apps and folders to the desktop or taskbar
Widgets : Widgets are available on the Taskbar. It includes a personalized feed that could be weather, calendar, stock prices, news, and more:

You can enable or disable this feature using the following policy:
- Group Policy : Computer Configuration\Administrative Templates\Windows Components\widgets
- MDM : ./Device/Vendor/MSFT/Policy/Config/NewsAndInterests/ AllowNewsAndInterests
For information on the end-user experience, see Stay up to date with widgets .
Virtual desktops : On the Taskbar, you can select the Desktops icon to create a new desktop:

Use the desktop to open different apps depending on what you're doing. For example, you can create a Travel desktop that includes web sites and apps that are focused on travel.
Using policy, you can deploy a customized Taskbar to devices in your organization. For more information, see Customize the Taskbar on Windows 11 .
Users can manage some desktop features using Settings app > System > Multitasking . For more information on the end-user experience, see Multiple desktops in Windows .
Use your same apps, and new apps, improved
Starting with Windows 11, users in the Windows Insider program can download and install Android™️ apps from the Microsoft Store. This feature is called the Windows Subsystem for Android , and allows users to use Android apps on their Windows devices, similar to other apps installed from the Microsoft Store.
Users open the Microsoft Store, install the Amazon Appstore app, and sign in with their Amazon account. When they sign in, they can search, download, and install Android apps.
- Windows Subsystem for Android
- Windows Subsystem for Android developer information
Your Windows 10 apps also work on Windows 11. App Assure is also available if there are some issues.
You can continue to use MSIX packages for your UWP, Win32, WPF, and WinForm desktop application files. Continue to use Windows Package Manager to install Windows apps. You can create Azure virtual desktops that run Windows 11. Use Azure Virtual desktop with MSIX app attach to virtualize desktops and apps. For more information on these features, see Overview of apps on Windows client devices .
In the Settings app > Apps , users can manage some of the app settings. For example, they can get apps anywhere, but let the user know if there's a comparable app in the Microsoft Store. They can also choose which apps start when they sign in.
Using an MDM provider, like Intune, you can create policies that also manage some app settings. For a list of settings, see App Store in Intune .
If you manage devices using Intune, then you might be familiar with the Company Portal app . Starting with Windows 11, the Company Portal is your private app repository for your organization apps. For more information, see Private app repository in Windows 11 .
For public and retail apps, continue using the Microsoft Store.
Windows Terminal app : This app is included with the OS. On previous Windows versions, it's a separate download in the Microsoft Store. For more information, see What is Windows Terminal? .
This app combines Windows PowerShell, a command prompt, and Azure Cloud Shell all within the same terminal window. You don't need to open separate apps to use these command-line applications. It has tabs. When you open a new tab, you can choose your command-line application:

If users or groups in your organization do a lot with Windows PowerShell or the command prompt, then use policy to add the Windows Terminal app to the Start menu layout or the Taskbar .
Users can also search for the Terminal app, right-select the app, and pin the app to the Start menu and taskbar.
The Microsoft Store has a new look, and includes more public and retail apps. For more information on the end-user experience, see:
- Get updates for apps and games in Microsoft Store
- How to open Microsoft Store on Windows
The Microsoft Edge browser is included with the OS. Internet Explorer (IE) isn't available in Windows 11. In Microsoft Edge, you can use IE Mode if a website needs Internet Explorer. Open Microsoft Edge, and enter edge://settings/defaultBrowser in the URL.
To save system resources, Microsoft Edge uses sleeping tabs. Users can configure these settings, and more, in edge://settings/system .
Using Group Policy or an MDM provider, such as Intune, you can configure some Microsoft Edge settings. For more information, see Microsoft Edge - Policies and Configure Microsoft Edge policy settings .
Deployment and servicing
Install Windows 11 : The same methods you use to install Windows 10 can also be used to install Windows 11. For example, you can deploy Windows to your devices using Windows Autopilot, Configuration Manager, and other methods. Windows 11 is delivered as an upgrade to eligible devices running Windows 10.
For more information on getting started, see Windows client deployment resources and documentation and Plan for Windows 11 .
For more information on the end-user experience, see Ways to install Windows 11 .
Windows Autopilot : If you're purchasing new devices, you can use Windows Autopilot to set up and preconfigure the devices. When users get the device, they sign in with their organization account ( [email protected] ). In the background, Autopilot gets them ready for use, and deploys any apps or policies you set. You can also use Windows Autopilot to reset, repurpose, and recover devices. Autopilot offers zero touch deployment for admins.
If you have a global or remote workforce, then Autopilot might be the right option to install the OS, and get it ready for use. For more information, see Overview of Windows Autopilot .
Microsoft Intune is a mobile application management (MAM) and mobile device management (MDM) provider. It helps manage devices, and manage apps on devices in your organization. You configure policies, and then deploy these policies to users and groups. You can create and deploy policies that install apps, configure device features, enforce PIN requirements, block compromised devices, and more.
If you use Group Policy to manage your Windows 10 devices, then you can also use Group Policy to manage Windows 11 devices. In Intune, there are administrative templates and the settings catalog that include many of the same policies. Group Policy analytics analyze your on-premises group policy objects.
Windows Updates and Delivery optimization helps manage updates, and manage features on your devices. Starting with Windows 11, the OS feature updates are installed annually. For more information on servicing channels, and what they are, see Servicing channels .
Like Windows 10, Windows 11 receives monthly quality updates.
You have options to install updates on your Windows devices, including Intune, Group Policy, Windows Server Update Services (WSUS), and more. For more information, see Assign devices to servicing channels .
Some updates are large, and use bandwidth. Delivery optimization helps reduce bandwidth consumption. It shares the work of downloading the update packages with multiple devices in your deployment. Windows 11 updates are smaller, as they only pull down source files that are different. You can create policies that configure delivery optimization settings. For example, set the maximum upload and download bandwidth, set caching sizes, and more.
For more information, see Delivery Optimization for Windows updates .
For more information on the end-user experience, see:
- Installation & updates
- Manage updates in Windows
Education and apps
Windows 11 SE is a new edition of Windows designed for education. It runs on low-cost devices, and runs essential apps, including Microsoft 365. For more information, see Windows 11 SE for Education .
- Windows 11 requirements
- Plan for Windows 11
- Prepare for Windows 11
- Windows release health
Was this page helpful?
Additional resources
Planning for Windows 11: best practices for organizations


Announcing new Windows 11 innovation, with features for secure, efficient IT management and intuitive user experience
- Aaron Woodman
Technology is creating amazing opportunities for our industry and the world, and Windows 11 is at the center of innovation with new experiences that transform how we interact with the Windows PC and each other.
With Windows 11, we’re seeing record engagement, our highest customer satisfaction over any previous version of Windows in the U.S., and accelerated growth in commercial deployments. In fact, we recently shared as part of our latest earnings report that over 90% of Fortune 500 companies are currently trialing or have already deployed Windows 11.¹
In February , we brought the new AI-powered Bing to the taskbar and other features to improve the way people get things done on their PCs. Today, we are providing a look at new features and enhancements for Windows 11 that will start to become available tomorrow, May 24, that focus on business needs, such as security and IT management, and new benefits that enhance professional and personal usability. For developers building on Windows, this week we are announcing new innovation at Microsoft Build .
Bringing new privacy, security and accessibility features to your fingertips
We know that your time is valuable and sometimes the little things make the biggest difference. Tomorrow, we are starting to make available new and improved features for businesses with the goal of making it easier to manage and secure your organization.
New app privacy settings put transparency and control in your hands
Privacy is top of mind and more important than ever—customers want greater transparency and control over the use of their personal information. Windows 11 currently provides presence sensing for hands-free secure sign-in and locking when you walk away. Tomorrow we are making available new app privacy settings which give customers the ability to allow or block access to presence sensor information and easily enable and disable presence sensing features like wake on approach/lock on leave.
Ensuring your connection is protected at a glance
We know how important it is to not only stay focused on the task at hand, but also know you’re securely connected to a VPN. With glanceable VPN on your taskbar , you’ll now easily find the status with just a glance. If your device is connected to a recognized VPN, a small shield icon will appear over the active network connection on your taskbar, keeping you focused and in your flow. Glanceable VPN will be available tomorrow, and customers can turn VPN on or off via Quick Settings.

Built-in security from chip to cloud with Microsoft Pluton
Microsoft continues to work closely with our partner community to offer PCs that provide even more default protection from chip to cloud. The Microsoft Pluton security processor has been a key innovation on this journey. Windows 11 PCs equipped with Pluton benefit from built-in technology that provides more resilience to malware, stronger protection against hardware attacks and additional credential protection.
Making it easier to know when to take action and protect your files
Starting in June, with account badging 2 , you’ll get an alert on your Start menu when your account needs attention, making it even easier to ensure your information and PC are protected.
Expanded language support making it even easier to access audio content
In May of last year, we announced live captions and later launched them with the Windows 11 2022 Update , delivering an accessible and state-of-the-art option to enable all customers to consume audio content on Windows. Live captions appear when audio is played, including in real-time video calls. We’re excited to share that starting tomorrow, this important feature will now expand to 10 additional languages spanning 21 regions 3 .

Delivering a new sustainable way to leverage Bluetooth® Audio on the PC
For the next generation of wireless audio, we’re excited to announce Bluetooth ® Low Energy Audio 4 , a first for the PC ecosystem. In partnership with Samsung and Intel, Bluetooth® LE Audio brings high-quality audio at low power, delivering better experiences for your calls, videos, and music on compatible devices, including PCs based on Intel 13th Generation platform such as Galaxy Book3 Ultra, Galaxy Book3 Pro 360, Galaxy Book3 Pro and earbuds such as Galaxy Buds2 Pro. We’re excited about this new feature and future possibilities as Bluetooth® LE Audio expands to more devices.
Stay on top of the news and information you care about
Widgets is another great resource that people are using to stay on top of information in daily life. We’re continuing to improve the layout and functionality of the widget board. The default pane view will now feature a larger layout with dedicated space for user-pinned apps and a personalized feed designed for discovery. This will highlight news and your personal collection of widgets so you can quickly glance and stay up to date.
Get on the inside track—new features coming in preview
Windows 11 PCs provide many baseline security features enabled by default, and in an effort to further strengthen hardware and software protection, we’re rolling out new security innovations in public preview starting tomorrow.
Protection for devices and credentials
Preview: Sign-In Session Token Protection Policy : At the inaugural Microsoft Secure event in March, we announced the preview of token protection for sign-ins , the first step on our token protection roadmap. This feature allows applications and services to cryptographically bind security tokens to the device, restricting attackers’ ability to impersonate users on a different device after stealing tokens. Learn more .

Preview: Windows 365 Boot: Many organizations are choosing to bring the power of the cloud and the familiarity of the PC together with Windows 365, giving people an even more seamless Windows experience without sacrificing security. We’re continuing to optimize the Windows 365 Cloud PC experience on Windows 11 devices with features like Windows 365 Boot .
Windows 365 Boot enables you to log directly into your Windows 365 Cloud PC and designate it as the primary Windows experience on the device. When you power on your device, Windows 365 Boot will take you to your Windows 11 login experience. After you login, you will be directly connected to your Windows 365 Cloud PC with no additional steps in between. This is a great solution for shared devices, where logging in with a unique user identity takes you to your own personal and secure Cloud PC.
To learn more about Windows 365 Boot and how to deploy it, read our Tech Community blog and tune in to our next Windows in the Cloud episode on June 7!

Preview: Strengthen security with new isolation capabilities for Win32 apps
In public preview tomorrow, we are launching the ability to isolate Win32 applications for both consumer and commercial audiences. Developers can significantly reduce the risk of security breaches by using new isolation technologies. Running Win32 apps in isolation helps prevent apps from having unexpected/unauthorized access to critical internal Windows subsystems, thereby minimizing the damage if an app is compromised. By using isolation technologies, Win32 applications will make it harder and costlier for attackers to break out of the app and into other applications and Windows subsystems. This update will help improve the overall security of the system.
Early review and testing is critical to delivering the right feature set and we look forward to hearing feedback from our customers.
Delivering innovation designed to simplify IT for our Windows Enterprise customers
The above features and enhancements are delivered as part of the normal Windows monthly update process. In addition, Windows 11 Enterprise delivers new value with cloud-powered capabilities ready to use when released with the goal of lowering the cost of managing and securing corporate Windows devices, so IT can focus on priority projects. Krones , a global manufacturer, is using Windows 11 Enterprise to generate operational efficiencies and save time for IT, while providing employees with the latest productivity-enhancing features.
Securing printed confidential information with a QR code
We know that many organizations need to print documents to complete a variety of critical business processes and an authenticated process is important. Universal Print delivers a reliable and secure cloud print solution designed to prevent leaks of confidential information. Tomorrow we make available Universal Print secure release with QR code for Android™ delivering step-by-step process authentication including the ability to securely release a print job only to the employee for which it’s intended.

Creating connection between your IT teams and a hybrid workplace
With people working from more places, you need additional ways to connect with employees that go beyond email. It is useful to let people know about upcoming changes to their device or remind employees of mandatory security training.
Later this month we are releasing organizational messages as part of the Windows 11 Enterprise subscription. You will be able to send company branded messages from Microsoft Intune to users on various Windows surfaces such as the notification panel, the area right above the taskbar and the Get Started app.

Upgrade to Windows 11 with Windows Autopatch
When we launched Windows Autopatch last year as part of the enterprise subscription, organizations were excited to delegate much of their Windows and Microsoft 365 update management to this automated service. Earlier this month, we announced the preview of our newest capability, the highly anticipated upgrade from Windows 10 to Windows 11 Enterprise.
To find out more about these features as well as other recently announced Windows Enterprise and Intune updates, please read our Windows Enterprise and Intune innovation blog .

Don’t miss these recently announced features
We talked about these features in earlier announcements, but they’re too good not to mention again.
Windows Local Administrator Password Solution (LAPS) with Microsoft Entra (Azure AD) makes it even harder for attackers to access the local administrator account. Learn more.

Microsoft Intune Suite Endpoint Privilege Management (EPM) gives IT the ability to limit their attack surface by running everyone as standard users, and elevating privileges only when needed, including for specific, approved applications. Learn more.
Microsoft Edge Workspaces has been expanded to include your personal Microsoft Account, so that you can streamline and collaborate on personal projects like trip planning and event coordination. Learn more.
How to take advantage of the new innovation
We are committed to delivering continuous innovation more frequently to Windows 11. Many of the new privacy, security and accessibility features and experiences will start to become available tomorrow. Windows 11 devices will get new functionality at different times through several servicing technologies, and we will be gradually rolling out some of these new features over the coming weeks initially via controlled feature rollout (CFR) to consumers. These features will be enabled by default in the June 2023 optional non-security preview release for all editions of Windows 11, version 22H2. Consumers with eligible devices running Windows 11, version 22H2 who are interested in experiencing these new enhancements now can choose to do so by opening Windows Update settings (Settings > Windows Update) and selecting Get the latest updates as soon as they are available and setting the toggle to On 5 . The toggle Get the last latest updates as soon as they are available won’t be enabled for managed devices (those that are managed by Windows Update for Business or WSUS). IT admins will be able to access these latest changes via the Windows Insider Program Release Preview Channel . We will provide information on the rollout of these new features and overall Windows 11 status, and for more information on how Windows 11 helps you manage and secure your organization, you can learn more here .
Windows innovation is a collaborative journey, and we’re truly excited to see how our partners, developers, and customers light up these latest features. There’s never been a better time to experience all that Windows 11 offers; learn more here or find the right Windows 11 PC for your organization .
Editor’s note – May 24, 2023 – The paragraph above about Bluetooth® Low Energy Audio was updated to provide more detail.
¹ on Monthly Active Devices data for Windows 11. See FY23 Q3 – Press Releases – Investor Relations – Microsoft and associated TranscriptFY23Q3.docx (live.com)
2 Available in the June 2023 optional non-security preview release
3 C hinese (Simplified, China), Chinese (Traditional, Hong Kong SAR, Taiwan), Danish, English (Australia, Canada, India, Ireland, New Zealand, United Kingdom, United States), French (Canada, France), German (Germany), Italian (Italy), Japanese, Korean, Portuguese (Brazil, Portugal), Spanish (Mexico, Spain)
4 Available in the May 2023 optional non-security preview release (this feature is hardware dependent)
5 Device may need to reboot to enable new features. New feature availability may vary by market. Requires installation of the April 2023 optional non-security preview release or the May 2023 security update release. Applicable for non-managed Home and Pro edition devices.
How to Set Presentation Mode in Windows 11
How do you set presentation mode in windows 11.
Presentation mode in Windows 11 is a very useful way to ensure the user experience is the best possible. Helps keep programs, applications and files organized easily for best results. If you want to set up presentation mode for Windows 11, follow these simple steps.
Step 1: Open Control Panel
To access the control panel, open the Start menu and click the Control Panel icon.
Step 2: Adjust the parameters
At the top of the Control Panel window there is an option called “Presentation Settings”, click on it. In this window you can modify taskbar settings, desktop settings, thumbnails, and more.
Step 3: Customize the screen
To customize the screen to make it look better, click the “Customize Screen” option at the bottom of the window. This option will give you a number of options to choose from, such as the screen background theme, color layout, and thumbnail size.
Step 4: Save the changes.
Once you have made the desired changes, remember to click the “Save Changes” button so that the changes are saved. This way, the settings will remain saved even when you restart your computer.
Examples of Presentation Mode:
- Wide taskbar : This option will add a second row to the taskbar to allow you to view more apps at the same time.
- Large desk folders : This option will set all desktop folders and files to a larger thumbnail size so you can see them in greater detail.
- Transparent miniatures : This option makes app and file thumbnails easier to identify by displaying them as a transparent background.
Recommendation:
It is always recommended that users configure presentation mode every time they install Windows 11, as this will make the system better suited to their needs and easier to use.
If you want to change the settings at any time, you can always reopen the Control Panel and make the necessary changes.
Presentation mode settings in Windows 11
Windows 11 includes specific presentation modes to help users beautifully present their content. This feature offers many useful options for setting aspects such as the appearance and behavior of the projector that allow you to optimize your presentations. Below we show you how to configure presentation mode in Windows 11.
Step 1: Open the Settings Menu
Setting up presentation mode in Windows 11 begins by opening the Settings Menu. To do this, press the key Windows + I Next, click on “System” and then on the “Projection” section.
Step 2: Set Presentation Mode
Now, click on the “Presentation Mode” button to open a new window with configuration options.
In this window there are several possible configurations:
- Design: here you can set the appearance of what is displayed on the screen.
- Advanced: In this section there are options related to the behavior of the projector. For example, you can configure whether you want the toolbar to be automatically displayed on the screen or whether you want it to be hidden.
- Background: From here you can set a background for your presentation. You can choose between a solid color or a default image.
Once you're done, click the "Apply" button to save your changes.
Example: Setting up a Presentation Background
As an example, we are going to set up a presentation background with an image. To do this, open the presentation mode settings window and click on the "Background" section. Select the “Image” radio and click the “Browse” button to find the image you want to use. Next, click the “Apply” button to save the changes and you will see your presentation background ready to use.
Step 3: Save your Presentation
Once you've finished setting up your projector, it's time to save the presentation to make the changes permanent. To do this, go back to the presentation mode settings window and click the “Save” button to save the changes.
The process to configure the presentation mode in Windows 11 is simple and fast, with these simple steps you can optimize your content to present it professionally.
You may also be interested in this related content:
- How to Update Whatsapp on Android
- Wombo For Computer
- How to Play Cards Against Humanity online

March 6, 2023
Share this page
How to record your screen on Windows 11
Screen recording can be an incredibly useful tool. If you’re a video creator, have plans to become one, or share gaming or demonstrational content, this could be something you use all the time. While taking a screenshot on Windows 11 couldn’t be easier, knowing how to record your screen on a desktop or laptop isn’t as obvious. Follow these steps to learn how to screen record on Windows 11 .
How to screen record
Recording your screen in Windows 11 allows you to capture anything that’s taking place on the screen, just like you’d record something with a camera. You can record a process or just something funny you’d like to share with others or save for later. Thankfully, Windows 11 has a built-in application for recording your screen, but there are other methods as well.
Record any portion of your screen (or the whole screen) with Screen Recorder in Snipping Tool
Snipping Tool comes as part of Windows 11 and is also available via the Microsoft Store. Snipping Tool already allows you to take an image from your screen, but now it also allows you to select a portion of your screen and start video recording:
- To open Snipping Tool, simply search for it in the Start menu search box.
- In the top toolbar, press the Record button, then press New .
- Click to drag and drop a rectangle indicating the portion of the screen you would like to record.
- Press Start and you will see a 3-second countdown begin for your recording.
- After you finish, press Stop . Your recording can then be copied into memory, shared via the Share dialog, or Saved (by default, it will be saved in the Videos folder).
This is the easiest way to record your screen. However, there are some limitations currently that you should know about:
- Audio recording is not yet supported, nor is a “Spot Light” feature. However, you can edit the video in a program like Microsoft’s Clipchamp app .
- The only supported format currently is MP4.
- There is no keyboard shortcut to jump directly into Recording like there is for Snipping (CTRL+Shift+S) .
Record in a snap with Xbox Game Bar
Xbox Game Bar is built right into Windows 11 as a native application, but it is also available as an add-on. The Game Bar has several features specifically related to gaming, like access to game-specific widgets and the ability to chat with friends while playing Xbox games. It also has a widget for capturing and recording your screen:
- To open the Xbox Game Bar, press Windows+G or search for it directly in the Start menu search box.
- Select the Camera icon to open a window for capturing your screen. From here, you can choose to record your screen as a video or a screenshot.
- If you’re taking a video, you might want to disable your microphone beforehand. Do this by clicking the Microphone icon and making sure it looks like it’s crossed through with a line before you proceed.
- When you’re ready to begin recording, click Record (the button with the solid white circle).
- When you’re finished, click Stop (the button with the solid white square located in the same place where the Record button used to be).
- To review your recording, select Show all captures at the bottom of the window.
Use an app or extension
Microsoft Store has a wealth of Windows 11 apps that allow you to stream movies, edit photos, play games, and more. Even though Snipping Tool and the Xbox Game Bar are already built in, you may prefer to use a different app to screen record . Thankfully, there are many, many free and paid options available. To start with a free option, you might try the Screen Recorder for Windows app or the Screen Recorder extension in Microsoft Edge .
Recording your screen on Windows 11 isn’t a tricky process once you know the basics. Whether you’re using a native application or downloading a different one you might prefer, Snipping Tool allows you to pick the exact area of your screen you want to record, while with other choices you’ll end up with a recording of your whole screen. And if you’re looking to edit these recordings, you’re in luck. Microsoft’s Clipchamp app can help you create the content of your dreams.
Products featured in this article

Microsoft Edge
More articles.

How to use Windows Remote Desktop

How to sync your computers

How to find and enjoy your computer's accessibility settings

IMAGES
VIDEO
COMMENTS
4) It will run Android apps. Here's a nice surprise: Windows 11 will be able to run Android apps on your PC, much like Chromebooks are able to handle the same feat. In this case, however, Windows will rely on Amazon's Appstore rather than Google's own official Play Store. Still, there are loads of popular apps within Amazon's version.
Windows 11 brings you closer to what you love.Family, friends, obsessions, music, creations — Windows 11 is the one place for it all. With a fresh new feel a...
Introducing Windows 11. At a time when the PC is playing a more central role in our lives, Windows 11 is designed to bring you closer to what you love. Introducing Windows 11. Watch on. Windows has always existed to be a stage for the world's innovation. It's been the backbone of global businesses and where scrappy startups became household ...
Windows 11 offers updates and new features, including a simpler design intended to increase productivity, ways to connect to people faster, an all-new Microsoft Store, and a more open ecosystem ...
Introducing Windows 11 Windows has always existed to be a stage for the world's innovation. It's been the backbone of global businesses and where scrappy startups became household names. The web was born and grew up on Windows. It's the place where many of us wrote our first email, played our first PC game and wrote our first line of code.
Microsoft said Windows 11 will have a simplified user experience and design. There will also be several new features, including a new Start button and the ability to download and run Android applications on Windows machines. But Windows 11 is isn't just a repositioned Start button with an ability to run Android apps.
Windows 11 delivers a more streamlined, more personal computing experience that doesn't compromise performance, security, and manageability. As we think about what that new experience means for hybrid work and learning, we have modernized the overall user interface, while still maintaining its familiar feel.
Yes, please! The features of Windows 11 make connecting that easy. 1. Intuitive navigation, easy organization. There's enough chaos and clutter in the world—you don't need more when it comes to your PC. The clean, fresh design of Windows 11 makes using your computer so much easier.
Discover the new Windows 11 operating system. Explore Windows 11 features, check device compatibility, and see how to upgrade to our latest Windows OS.
A new version of Windows is officially on the way. By Tom Warren, a senior editor covering Microsoft, PC gaming, console, and tech. He founded WinRumors, a site dedicated to Microsoft news, before ...
Windows 11 offers innovations focused on enhancing end-user productivity, and is designed to support today's hybrid work environment. Your investments in updates and device management are carried forward. For example, many of the same apps and tools can be used in Windows 11. Many of the same security settings and policies can be applied to ...
Trusted Windows experience: Windows 11 maintains a familiar user experience from Windows 10, with a consistent layout and functionality, while introducing a more modern and streamlined UI design. Key elements like the Start menu and taskbar have been updated for a cleaner look, but the overall navigation and usability remain intuitive and user ...
Here are four key things you can do today to pave the way for a smooth integration of Windows 11 into your device estate: Get started today. Join the Windows Insider Program for Business and start reviewing your devices, applications, and deployment processes. Assess readiness. Validate your hardware and software.
Use desktops to keep different tasks organized or for different parts of your life, like work and home. To create a new desktop, select Task view > New desktop. To switch between desktops, select Task view . To change a background on a desktop, in Task view, right-click (or press and hold) on the desktop and select Choose background.
Simply double-click on the section to expand the selection. Step 4: On the right-hand side, double-click Turn off Windows presentation settings. Step 5: To disable this setting, tick on the Disabled option. Step 6: To Enable, click on the Enabled option. Step 7: Finally click on the Apply button, followed by OK.
Design. A major difference between Windows 11 and Windows 10 is in its design. Windows 11 offers an interface that's more like a Mac, with pastel colors, rounded corners for all windows and a cleaner interface than its predecessor. Microsoft simplified the UI as much as possible to create a clean space for work and play.
Preview: Windows 365 Boot: Many organizations are choosing to bring the power of the cloud and the familiarity of the PC together with Windows 365, giving people an even more seamless Windows experience without sacrificing security. We're continuing to optimize the Windows 365 Cloud PC experience on Windows 11 devices with features like Windows 365 Boot.
Windows has a solution for this called Presentation mode. It is available on Windows 10 and 11 and is designed to help you give a presentation without distractions. This guide discusses steps to enable presentation mode, customise its settings and create a desktop shortcut. Also read: How to restart a Windows 11 laptop with the keyboard?
Setting up presentation mode in Windows 11 begins by opening the Settings Menu. To do this, press the key Windows + I Next, click on "System" and then on the "Projection" section. Step 2: Set Presentation Mode. Now, click on the "Presentation Mode" button to open a new window with configuration options.
To open Snipping Tool, simply search for it in the Start menu search box. In the top toolbar, press the Record button, then press New. Click to drag and drop a rectangle indicating the portion of the screen you would like to record. Press Start and you will see a 3-second countdown begin for your recording.