Resume templates
Put your best qualities on display with professional, customizable resume and cv templates. no matter your line of work or length of professional history, you'll find resume and cv templates that'll help you get the gig..
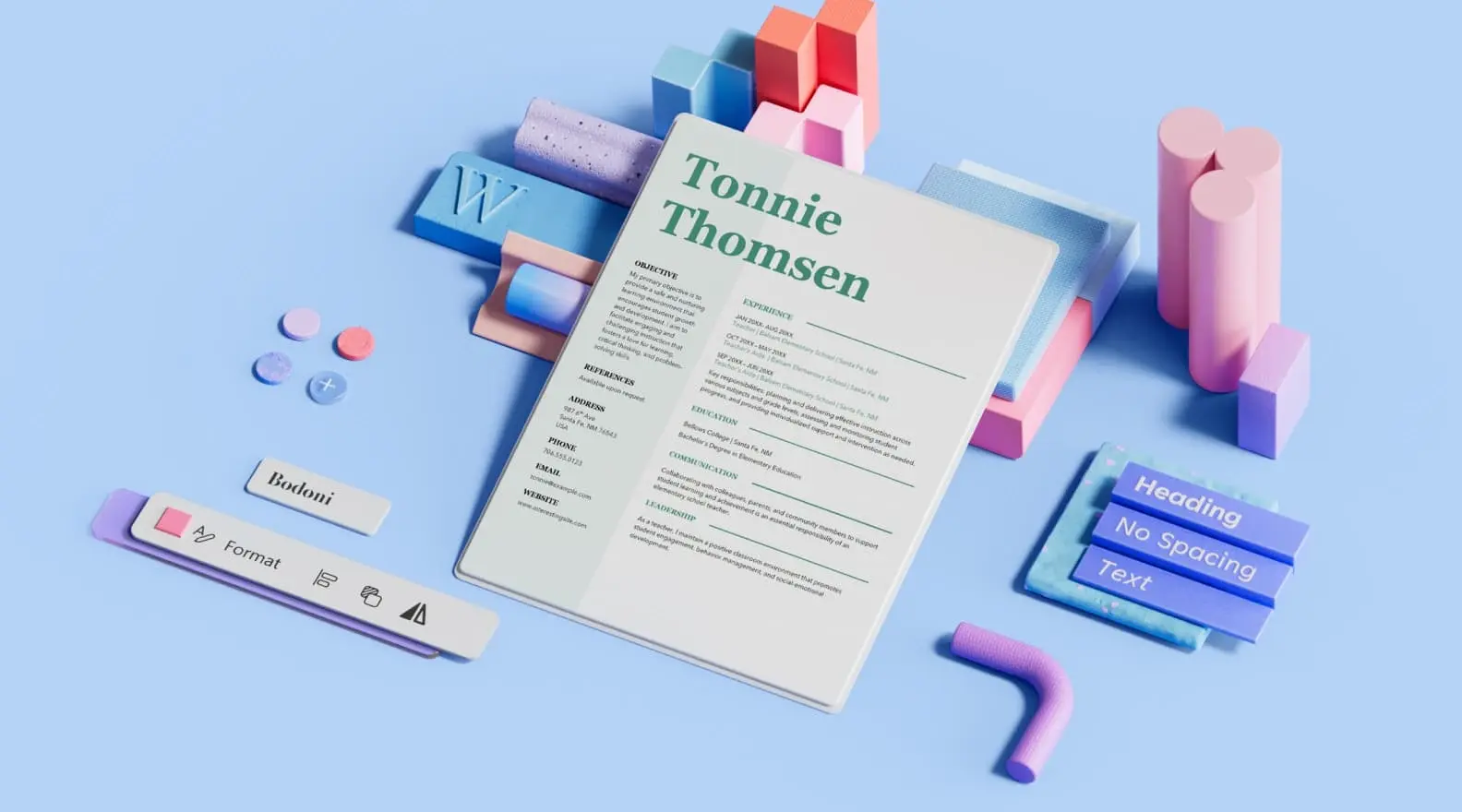

Download free resume templates
Land your dream job with free, customizable resume templates. Showcase your potential to recruiters and stand out from other candidates with a professional template. Whether you're applying to corporate positions or creative roles, go with a sleek design or show your creativity with bold colors .
Resumes don't need to look boring—add flair to your professional experience with a creative resume template. There are plenty of resume designs to choose from, like simple resume templates and modern resume templates. Each resume template is fully customizable in Microsoft Word , so you can personalize each design element and add your own text. Using a template also makes it easier to customize your resume for each position you apply to.
Print out as many copies as you'd like or download the template for free to share digitally when applying online. These professional resume templates are perfect for any stage of life or career. Whether you're a high school student, actor, or seeking a career in nursing, you can find any format for any job type.
There are also a variety of free CV (Curriculum Vitae) templates to choose from. A CV is often longer than a resume and contains an in-depth look at your education and professional accomplishments. Like our resume templates, these CV templates are also customizable in Word.
Remember, your next job is only a template away! Once you've customized your resume, explore free cover letter templates to help you land the job.
How to Create a Resume in Microsoft Word (Step-by-Step Guide)
If this is your first time creating a resume in Microsoft Word, the process may seem overwhelming. Luckily, this article is here to help! In this step-by-step guide, we will cover how to create an effective resume from start to finish using Microsoft Word.
How Do I Make a Resume in Microsoft Word?
There are two primary methods for making a resume in Microsoft Word:
- From Scratch: This gives you the ultimate creative control. However, it also requires you to familiarize yourself with all of Microsoft Word’s tools and layout options. Building a resume from scratch can be more time-consuming but also more customizable.
- From a Template: Microsoft Word offers several pre-made resume templates. By using these, all the formatting and layout creation is handled for you. You simply have to fill in your own information.
To use a template, go to File > New and then select a template from the Resume and Cover Letter section.

How Should I Format My Resume in Microsoft Word?
The format you choose will depend on your experience level!
There are 3 basic resume formats to choose between:
- Reverse-Chronological: Details your most recent job and works backwards from there. This format focuses heavily on work experience.
- Functional: Focuses on skills and education rather than work experience. This is a good option for recent graduates or applicants with minimal work experience.
- Hybrid/Combination: Combines elements of both the Reverse-Chronological and the Functional. This is a good option for applicants with gaps in their employment history.
Choosing the best format for your needs is key. For more help on this subject, check out our guide on How to Choose the Correct Resume Format in 2024 !
Beautiful resume templates to land your dream job

Make a Resume in Microsoft Word in 7 Easy Steps
First, let’s make sure you can navigate the Microsoft Word ribbon!
The ribbon is the toolbar found at the top of the screen.
It should look something like this:

The main parts of the ribbon you should familiarize yourself with on the Home tab are Font , Paragraph , and Styles .
These are how you will edit the appearance of your text and headers.
You should also familiarize yourself with the Layout tab .
This tab is where you will adjust your margins and add columns!
Once you have taken your time to figure out where all of your tools are, it’s time to begin building your resume!
Important Note: These steps detail how to create a resume in Microsoft Word from scratch. By using one of the program’s pre-made templates, you can bypass many of these steps and simply fill in the pre-made format.
Step 1: Create Your Layout
Let’s begin by visiting the Layout tab .
Here, you can set your margin size and decide if you want to use columns.
Here is a breakdown of these two elements:
We recommend using 1-inch margins on all sides.
This will give you enough white space to keep your resume looking neat without sacrificing too much space.
It will also ensure your formatting looks good on printed versions of your resume.
Columns and Sidebars:
From the columns tab, you will find five options:

- The One , Two , and Three options are how you will create separate columns.
- The Left and Right options are how you will create sidebars! Sidebars are useful because they leave more room for the main text and sections.
From the Home tab , you can edit the following elements of your layout:
Alignment:
Choose between left, center, or right alignment.
We recommend using the left alignment.
Whichever you choose, it is a good idea to keep your alignment consistent across the board.
Line Spacing:
We recommend using 1.15 – 1.5 line spacing for the body text.
For section titles and headers, use 1.5 – 2.0 spacing to help them stand out from the rest of the text.
Use a simple and highly legible font. Try to use only 1-2 fonts throughout your resume.
We recommend the following seven fonts:
- Times New Roman
Step 2: Make Your Title Header
Your title header should contain the following information:
- Your Job Title
- Contact Information
- Professional Social Media Links
Use an H1 header to write your name at the very top.
Use the Normal style to write the rest of your information (see “How Do I Add Different Sections of the Resume on Microsoft Word” below for more information on header styles).
It should come out looking similar to this:
Copywriter Email: [email protected] Phone: (123) 456-7890 Website: Janesmith.com LinkedIn: linkedin.com/in/janesmith
Check out some of our free resume examples to see alternative ways of formatting your title header!
Step 3: Write an Objective or Summary
Following your title header will be your resume objective or summary.
This will be a short statement between 1-5 sentences detailing your desired job title, experience, and career goals.
You will want to write this statement in the Normal style .
However, you may want to use a slightly larger font than the rest of the text in other sections.
This will help your objective or summary statement to stand out.
Here is an example of how this might look with the title header example from before:
Resume Objective: I am a copywriter with over 5 years of experience. working with corporate clients. I am seeking the position of Head Copywriter at your company, bringing with me over 10 major corporate clients.

Step 4: Create Your Base Format
By creating a base format, you can save the document as a separate file to return to and fill in again and again.
This will help you to tailor your resume to fit specific jobs!
The idea of the base format is to provide outlined sections with the correct spacing and number of bullet points.
You are essentially creating a skeleton for your resume that you can edit and adjust over time.
By doing so, you ensure you have already allocated the proper amount of space on the resume for each section.
For example, this is what your base Work Experience section may look like:
Work Experience
Job Title 1 , Company Name Date – Date · Descriptive Sentence · Descriptive Sentence · Descriptive Sentence Job Title 2 , Company Name Date – Date · Descriptive Sentence · Descriptive Sentence · Descriptive Sentence Job Title 3 , Company Name Date – Date · Descriptive Sentence · Descriptive Sentence · Descriptive Sentence
As you gain more work experience, you can return to this base format and make changes as need be.
Because you have already outlined the section, you won’t have to worry about reformatting the entire resume to make a few simple changes.
Step 5: Determine Your Section Organization
Once you have built the base format of your resume, it’s time to determine if your sections are in the optimal location.
For instance, if you are creating a Reverse-Chronological style resume you will want your Work Experience section to come first.
Comparatively, if you are creating a Functional style resume you may want your Skills or Education section to come first.
The order and organization of your sections will impact the impression your resume makes on hiring managers.
Step 6: Fill in the Information
Now that you have created the base format of your resume and chosen the optimal organization, it’s time to fill in your information!
When filling in your information, be mindful of the following 3 factors:
- Be Concise: Always use simple sentences that clearly describe your strengths and accomplishments. Avoid complex sentences or overly complicated vocabulary and jargon.
- Use Bullet-Points: In each section, use bullet points to separate each thought or idea. This will make your resume more visually appealing and easier to read.
- Choose Compelling Language: Try to avoid repeating the same words or phrases over and over. Mix it up, use keywords, and find the best action verbs to make your resume sound even better!
Not sure how to make your language more compelling on your resume? Take a look at our list of 350+ Action Verbs to Make Your Resume More Effective in 2024 .

Step 7: Double-Check Your Sections
Once you have completed steps 1-6, look back over your resume and make sure you have included all of the key sections.
You should also take some time to consider what additional sections you could include.
Here are the key sections every resume should have:
- A title header with your name and contact information
- An objective or summary statement
- Work experience
As we have covered, the order of these sections will vary depending on the format you have chosen.
However, each of these sections should always be included in your resume.
There are also some additional sections to consider adding.
Here is a quick list of extra sections that can add some extra flair to your resume:
- Awards and achievements
- Certifications
- Unpaid experiences, such as volunteer work or internships
- Relevant hobbies
How Do I Add Different Sections to a Resume on Microsoft Word?
The way to create different sections on your resume comes in two parts:
- Use an H2 header to create the section titles (Work Experience, Education, Skills, etc.)
- Use the Normal style to create the body of text below the H2 header
Here is a breakdown of how to use the H1, H2, H3, and Normal styles within your resume:
Select the Styles window from the Home tab .
From here, you will have options to create headers.
Your heading options are as follows:
- Heading 1: Use this heading as your largest title. This is what you will use to write your name at the top of the page. Use a bolded font between 16 to 20 pt in size. Use 1.5 to 2.0 line spacing to help the title heading stand out.
- Heading 2: Use this heading to create your section titles. Use a bolded font size between 14 to 16 pt. in size. Make sure these headings are smaller than your title heading. Use 1.5 to 2.0 line spacing to help these headings stand out from the rest of the text.
- Heading 3: Use this heading to create your job titles. Your job titles should be only slightly bigger than the rest of the text. Use a bolded font between 12 to 14 pt. in size. Use between 1.15 to 1.5 line spacing.
- Normal: Use the Normal style to create the body text underneath the heading. Use a regular font between 11 – 12 pt. in size. Use between 1.15 to 1.5 line spacing.

What are the Pros and Cons of Using Microsoft Word to Craft Your Resume?
Microsoft Word is a handy tool to have, especially if your computer comes with the program pre-installed.
Here are 3 pros and 3 cons to using Microsoft Word to create your resume:
- Total Creative Control: When creating a resume on Microsoft Word directly from your computer, you have total control over the design and format.
- More ATS Friendly: Applicant Tracking Systems are designed to read .doc files, the file format used by Microsoft Word.
- Can be Edited by Recruiters: If you are using a recruitment agency, a Microsoft Word file can be easy to edit by recruiters before sending it off to employers.
- The Microsoft Word Learning Curve: If you are unfamiliar with Microsoft Word, there can be a pretty steep learning curve that can cause you frustration.
- Time Consuming: Building a resume from scratch can be highly beneficial, but also highly time-consuming. This can become problematic if you need to create a resume quickly.
- Temperamental Templates: Microsoft Word offers tons of free resume templates. On the surface, this is super useful. However, these templates can be tricky to use. One wrong move can mess up the formatting in a big way and be an even bigger headache to try and fix.
Why Should I Use an Online Resume Template or Resume Builder?
By using a resume template from an online provider, such as Easy Resume, you are more likely to find a template that fits your exact needs.
Plus, online resume templates and resume builders often have more design elements that are easier to use compared to Microsoft Word.
Are you interested in using our online templates or resume builder? Check out our beautifully designed resume templates to build your optimal resume!
Final Takeaways
Microsoft Word offers a lot of capabilities to help you build your ideal resume.
Here are five key takeaways for creating a resume on the program:
- Create a base skeleton for your resume that you can use again and again for different jobs.
- Use different heading styles to help your resume title and section titles to stand out.
- Use the column tool under the Layout tab to create sidebars. Sidebars are great for smaller sections, such as certifications or awards!
- Always use concise and compelling language.
- Consider using a template to build your resume faster.
At Easy Resume, we have designed our resume templates and online resume builder to fit your needs. No matter your level of experience or skill at making resumes, we have the tools to help.
Don’t forget to check out our expansive collection of FREE resume guides and examples while you’re here!
Browse more resume templates that fit your role

Ed is a co-founder of Easy Resume. His background in scaling teams at tech startups over the last decade has given him extensive experience and knowledge around how to hire top talent and build successful teams. He enjoys mentoring, coaching, and helping others reach their career goals. When he's not writing about career-related advice, he's playing with his dog, Lilo, or going on long hikes in upstate New York.
Get inspired with more resume examples
More advice that will accelerate your career path, 15+ key healthcare skills to list on your resume in 2024 (with examples).
Healthcare is a massive and important industry that contains all sorts of professionals. To land a job in healthcare, you must understand what relevant skills employers are searching for. In this guide, we will cover key healthcare skills to include on your resume and why doing so is so important.
15+ IT Skills to List on Your Resume in 2024 (With Examples)
IT is a massively growing industry with tons of potential for professional growth. It’s no wonder why so many applicants are flocking to these jobs! In this guide, we will cover what IT skills are and offer you examples of some of the top skills to include on your resume.
50+ Key Technical Skills to List on Your Resume in 2024 (With Examples)
Including technical skills on a resume is an absolute necessity. These types of skills show employers your quantifiable qualifications. In this guide, we will cover exactly what a technical skill is and some of the best examples to include on a resume.

20+ Key Computer Skills to List on Your Resume in 2024 (With Examples)
With the world becoming more digitally focused, having strong computer skills is more important than ever. In this guide, we will cover what computer skills are and which ones are best to include on your resume.
Read our how-to guides on making your resume perfect
How to write a resume header.
Your resume header is the very first thing an employer will see. Not only does it need to contain the correct information, but it needs to stand out as well! In this guide, we will teach you how to write the ideal header for your resume.
How to Write Your Resume in Reverse-Chronological Order
When setting out to write the perfect resume, choosing a format is an important decision. Reverse-chronological resumes are the standard format, so knowing how to craft one is key! This guide will teach you how to write the best reverse chronological resumes.
How to List Contact Information on Your Resume in 2024
Learn how to format contact information on your resume and what information to share with the hiring manager.
How to Write a Two-Page Resume (with Examples & Tips)
Don't know whether you should write a one-page or two-page resume? Find out when it is appropriate to write a two-page resume and learn how to write it correctly.
Professional resume templates to help land your next dream job.

Facebook • Twitter • Linkedin • Pinterest • Crunchbase
How to Make a Resume on Word: Step-by-Step Guide
Creating a resume on Word is a straightforward process that anyone can master with a little guidance. By using the tools and templates available in Microsoft Word, you can design a professional-looking resume that will catch the eye of potential employers. In less than 100 words, here’s how to do it: Open Microsoft Word, choose a resume template, fill in your personal information, customize the design to your liking, and save the document. Voilà, you’re ready to start job hunting with a fresh resume in hand!
Step by Step Tutorial: Making a Resume on Word
Before we dive into the steps, let’s understand what we’re aiming for. A resume is your professional highlight reel – concise, well-organized, and tailored to the job you’re applying for. Microsoft Word offers various templates, but we’ll start from scratch for full customization.
Step 1: Open Microsoft Word
Launch Microsoft Word on your computer to get started.
When you open Word, you’ll see a variety of template options, but for this tutorial, we’re going to start with a blank document. You can find this option either on the initial screen or by selecting ‘File’ and then ‘New’ from the menu bar.
Step 2: Set Up Page Layout
Adjust the margins, orientation, and size of your document.
In the ‘Layout’ or ‘Page Layout’ tab, you’ll find options for margins, orientation, and size. Standard resumes typically have 1-inch margins and are in portrait orientation. Make sure your page is set to ‘Letter’ size for a standard 8.5"x11" document.
Step 3: Insert Header
Include a header with your name and contact information.
Click on ‘Insert,’ then ‘Header’ to add a header to your resume. This is where you’ll put your name in a larger font, followed by your contact information such as your phone number, email address, and LinkedIn profile. Keep it professional and easy to read.
Step 4: Add Sections
Create distinct sections for your experience, education, skills, and any other relevant information.
Use the ‘Heading’ feature to distinguish between sections like ‘Work Experience,’ ‘Education,’ ‘Skills,’ and any other categories relevant to your professional background. This will help organize your resume and make it easier for employers to scan.
Step 5: Enter Your Information
Fill in each section with your personal and professional details.
Within each section, list your experiences in reverse-chronological order, starting with the most recent. Be sure to include job titles, company names, dates of employment, and a brief description of your responsibilities and achievements.
Step 6: Customize Your Resume
Use fonts, colors, and formatting tools to personalize your resume.
Under the ‘Home’ tab, you’ll find options to change font styles, sizes, and colors. Remember to keep it professional – use consistent formatting and avoid overly stylized fonts or colors that could detract from the content.
Step 7: Save Your Resume
Save your document as a Word file and as a PDF.
Once you’re satisfied with your resume, save it by clicking ‘File,’ then ‘Save As.’ It’s a good idea to save it both as a Word document (.docx) and a PDF. The PDF version is best for submitting to employers, as it will maintain your formatting across different devices.
After you’ve completed these steps, you’ll have a polished resume ready to be sent to potential employers. Remember to proofread your resume carefully for any typos or errors before sending it out.
Tips for Making a Resume on Word
- Keep it simple. When it comes to resumes, less is more. Stick to a clean, professional design.
- Tailor your resume. Customize your resume for each job you apply for, highlighting the experience and skills that are most relevant.
- Use bullet points. They make it easier for employers to quickly scan through your experience and achievements.
- Be consistent. Ensure that your formatting is consistent throughout the document, including font sizes and styles, alignment, and spacing.
- Proofread. Always proofread your resume for spelling and grammatical errors before sending it to an employer.
Frequently Asked Questions
Can i use a template in word to create my resume.
Yes, Word offers a variety of templates that you can use as a starting point for your resume.
What font should I use for my resume?
Stick to professional and easy-to-read fonts like Arial, Calibri, or Times New Roman, and keep the font size between 10 and 12 points.
How long should my resume be?
Your resume should typically be one page long, especially if you have less than 10 years of experience. Aim for brevity while including all relevant information.
Should I include references on my resume?
Generally, it’s not necessary to include references on your resume. You can provide them later in the application process if requested.
How can I make sure my resume stands out?
Focus on achievements and quantifiable results in your work experience, use strong action verbs, and tailor your resume for each job application.
- Open Microsoft Word
- Set Up Page Layout
- Insert Header
- Add Sections
- Enter Your Information
- Customize Your Resume
- Save Your Resume
Crafting the perfect resume on Word might seem daunting at first, but it’s actually a piece of cake once you get the hang of it. By following the simple steps outlined above, you’ll be able to create a standout resume that showcases your skills and experiences in the best light. Remember, your resume is often the first impression you make on a potential employer, so make sure it’s a good one! Keep it clean, concise, and tailored to the job you’re applying for. Don’t forget to proofread – a resume riddled with typos is a surefire way to end up in the ‘no’ pile. And finally, always save your resume in both Word and PDF format, ensuring it can be opened and read on any device. Now go forth and conquer the job market with your newly minted resume!

Matt Jacobs has been working as an IT consultant for small businesses since receiving his Master’s degree in 2003. While he still does some consulting work, his primary focus now is on creating technology support content for SupportYourTech.com.
His work can be found on many websites and focuses on topics such as Microsoft Office, Apple devices, Android devices, Photoshop, and more.
Share this:
- Click to share on Twitter (Opens in new window)
- Click to share on Facebook (Opens in new window)
Related Posts
- How to Remove Page Number from First Page of Google Docs and Google Sheets
- How to Get Rid of Header in Google Docs: A Step-by-Step Guide
- How to Make the Header Smaller in Word 2013: A Step-by-Step Guide
- How to Delete a Header in Excel 2013: Step-by-Step Guide
- How to Insert Picture in Excel Header
- How to Use a Signature Font in Word for Office 365: A Step-by-Step Guide
- How to Add the Filename to the Header in Excel 2013: A Step-by-Step Guide
- How to Repeat Something at the Top of Every Page in Word 2019: A Step-by-Step Guide
- How to Change or Edit an Existing Header in Excel: A Step-by-Step Guide
- What is the Best Microsoft Word Cursive Font? A Comprehensive Guide
- How to Change Font of Page Numbers in Word: A Step-by-Step Guide
- Locating the Center Header Section in Excel on Windows 11: A Guide
- How to Change the Default Font in Word 2013: A Step-by-Step Guide
- How to Remove Page 1 Watermark in Excel
- How to Make a Header Row in Google Sheets: A Step-by-Step Guide
- How to Change the Default Font in OneNote 2013: Step by Step Guide
- How to Add a Font in Microsoft Paint: Step-by-Step Guide
- Disney font on Word: How to Add a Touch of Magic to Your Documents
- How to Make Columns in Word Office 365
- How to Add Same Header to All Sheets in Excel 2013: A Step-by-Step Guide
Get Our Free Newsletter
How-to guides and tech deals
You may opt out at any time. Read our Privacy Policy
How-To Geek
How to create a professional résumé in microsoft word.

Quick Links
What is a résumé, using a microsoft word résumé template, crafting a custom résumé in microsoft word, deciding what information to include, organizing that information.
Pressing the send button when sending your résumé to a potential employer can be a nerve-racking experience. We're here to show you how to create a résumé using Microsoft Word and provide a few tips on getting you through the résumé screening process so you can press that send button with confidence.
A résumé, often referred to as a CV (curriculum vitae), is a summary of a person's background and experience, including work experience, education, and even volunteer work, and its most common use is to send to potential employers when searching for a new career opportunity. In fact, though taking on a much different form than that of what you'd expect a résumé to look like today, Leonardo Da Vinci even did this himself, and he is often given credit as the first person to create a resume.
Of course, the résumé has undergone quite the transformation since Da Vinci's 1482 version, drastically so during the age of word processors and digital typesetting in the 1970's---40 years after résumés became an institution. Fast-forward to today and not only do you have your standard .doc or .pdf résumé, but you'll also see people uploading video résumés on YouTube and using social media platforms like LinkedIn to sell themselves to companies.
We should be thankful for these developments because now we can skip the quill and ink and jump straight into Microsoft Word.
Microsoft Word offers a bunch of résumé templates. Some are beautiful; some are not. We'll let you decide which style fits you best, but here's where you can find them.
Go ahead and open Word. As soon as you do, you'll be greeted with several different templates to choose from, ranging from a simple blank document, cover letters, résumés, or even seasonal event flyers. Click the "Resumes and Cover Letters" link under the search box to see only those types of templates.
Now, you'll see all the different resume styles Word has to offer. There are a lot of different styles and color schemes to choose one, so pick what feels right. If you scroll down the list a bit, you'll also see some plainer resume templates designed for different purposes---like an entry-level, chronological, or extended CV style.
Some of the templates are already built into Word; others are a quick, free download from Office.com (and you won't even have to leave Word to grab them). When you click to create a resume, Word will let you know the download size (if it needs to download the template). Click the "Create" button and a few seconds later, you'll be in your document and ready to edit.
That's all there is to it! But what if you didn't find a résumé you liked? Luckily, Word has a few formatting tools to help you craft the perfect résumé.
Before we start, it's important to know that each résumé should reflect a person's personal experience and education. Since everyone's experience is different, it's no surprise that their résumés will be too.
That being said, there are some general aesthetic guidelines for making a résumé that we highly recommend you follow for a professional-looking document .
Go ahead and open up a clean, blank document in Word.
The first thing we'll want to do is set our margins. Go to the "Layout" tab and click the "Margins" buttons.
The drop-down menu displays several different margin options from which to choose. If you can't find the one you're looking for, you can click "Custom Margins" at the bottom and enter your specifications. Let's go ahead and do that.
According to the experts, the best margin size is 1" for the top and bottom and 0.63" for the sides. This may seem like an oddly specific number, but the objective is to get as much (relevant) information about yourself as possible on a page without overwhelming the reader. With the above credentials, we leave enough white space on the page for the reader to not feel suffocated.
Click "OK" once you've entered the margin sizes you want.
Now that our margins are set, it's time to start inputting information.
The information you put mainly depends on what you're trying to accomplish and where you are in your professional career. If you have over two years of working experience, then detailing that information is much more valuable than which high school you graduated from or which clubs you were a part of in college. Like a cover letter, your résumé should uniquely cater to the recipient. Dress to impress.
So, which information should you put? We'll give you the overview, and you can decide which areas you should detail.
- Contact Information
- Professional Experience (It's also ok to include any volunteer work at the bottom of this section)
- Additional Skills
For all of these, tailor the information to the job. You don't need to fit irrelevant work experience in there unless not including it would create a gap in your work experience. But if you're applying for a job as an accountant, nobody cares that you delivered pizzas 12 years ago. And you do list out any additional skills, make sure they're relevant to the position for which you're applying. Your high school friend might be impressed by how high you can kick, but your future employer---not so much.
Another thing to remember is that you should always list out your experience in reverse chronological order. That is, list out your most recent experience first, and go back from there.
There're several ways to do this, but arguably the most effective way is by creating headings and then inserting a table for the content of each section. By doing so, you're not only able to move content around in groups instead of individually, which can be a headache in itself, but you're also able to give your résumé a unique touch by adding table designs. In the image below, for example, we've added a dashed border to the left side of the table to create a nice little visual element to tie the different experience elements together.
First things first, let's go ahead and find a heading that we like. In the "Styles" section of the "Home" tab, you'll find several default styles. If you can't find one you like, then Word has a feature that lets you create your own. First, click the "More" arrow on the right-hand side of the different built-in styles.
You'll see a menu with three different options. Go ahead and click "Create a Style."
The "Create New Style from Formatting" window will appear. The only thing you can do here is to name the style, so click "Modify."
Now you should see a window with many formatting options. For fonts, there's no best option. Just make sure you use something that's clean and readable. "Georgia" is a great example. A 14 pt font size is fine for headings, but make sure it's bold so that each section is easier to find for the reader.
The "Add to the Styles gallery" option will automatically be selected. It's good to leave this option selected so you'll have easy access to your heading for the other sections of your résumé. If you plan to use this heading again in future documents, you can go ahead and deselect "Only in this document," but since we only plan to use it for our résumé, we'll keep that option selected.
Click "OK."
Go ahead and type in your first heading and apply the new style to it. In this example, we'll use "Experience" first.
Now, let's use a table under our first heading so that we can keep all our content lined up correctly. Place your insertion point on the line under your new heading, switch to the "Insert" tab, and click the "Table" button.
You'll see a 10x8 grid on the drop-down menu. You can create the table size by moving your mouse over the grid and clicking when it's the size you want. For your résumé, you'll need one column and enough rows to contain the separate pieces of information you have to list. For example, if you have three prior jobs to list in the Experience section, you'll want a table that's 1x3.
And here's what it looks like after we've inserted the table into the document.
We'll remove the border lines later. First, go ahead and put in your information. You'll want the "Job Title, Company" text to be 1 or 2 pts larger than the rest of the text but be sure to keep it smaller than the heading of the section. If you want your job title to stand out, you can change the color or make it italic, but try to keep it simple.
Once that's ready, let's go ahead change the borders of our table. Select the table by placing your insertion point anywhere inside it. Switch to the "Design" tab in the "Table Tools" section of the Ribbon, and then click the "Borders" button.
If you want to keep it simple and remove all the lines of your table, select "No Border." In this example, we're going to give our table a little flavor, so we'll select "Borders and Shading."
Because we only want to customize the left border of our table, we will select "Custom" under the "Setting" section. This lets us use the "Preview" section to deselect the sides on which we don't want borders. Click the boxes surrounding the preview to turn off all the borders except for the left one.
In the "Style" list, you can select the border design, color, and width you want. Click "OK" when you're ready.
Now we should have an experience section on our résumé that's starting to shape up. A little playing with colors and maybe spacing the table rows a bit, and you should be ready to go.
Now, just repeat these steps for the rest of the sections and your professional résumé will be finished in no time!
Image Credit: fizkes /Shutterstock
- Microsoft Office
- Microsoft Word

IMAGES
COMMENTS
Each resume template is fully customizable in Microsoft Word, so you can personalize each design element and add your own text. Using a template also makes it easier to customize your resume for each position you apply to. Print out as many copies as you'd like or download the template for free to share digitally when applying online.
Apr 30, 2024 · How Should I Format My Resume in Microsoft Word? The format you choose will depend on your experience level! There are 3 basic resume formats to choose between: Reverse-Chronological: Details your most recent job and works backwards from there. This format focuses heavily on work experience.
Oct 29, 2024 · Use a template from Word to create a resume online for free.
Creating a resume using a template in Word while you’re online is quick and easy. Start by selecting a template that suits your style and the job you're applying for. Go to Browse Templates and select Explore all templates at the bottom of the page. Not sure which template you should choose?
Feb 6, 2024 · Looking to make a resume on Word? Follow our five simple steps and three formatting tips to create a professional personalized resume.
Apr 17, 2024 · Learn how to create a professional resume on Word with our step-by-step guide. From choosing a template to formatting tips, we've got you covered!
Nov 11, 2018 · Luckily, Word has a few formatting tools to help you craft the perfect résumé. Before we start, it's important to know that each résumé should reflect a person's personal experience and education. Since everyone's experience is different, it's no surprise that their résumés will be too.
Oct 20, 2023 · Learn how to use Word to format your resume so it looks great and gets through applicant tracking systems.
Mar 25, 2024 · We’ll show you some easy tips and tricks to make a good Microsoft Word resume that recruiters remember. This step-by-step guide will teach you how to make a resume on Word that’s well-formatted, includes all the right sections and looks fantastic and industry-ready.
Aug 15, 2024 · In this article, we describe the importance of a professional resume, list potential types of resume templates and offer steps you can take to create a resume using a template in Word. "Resume Format" is the title of this infographic that shows an image of an example resume.