
- Get started with computers
- Learn Microsoft Office
- Apply for a job
- Improve my work skills
- Design nice-looking docs
- Getting Started
- Smartphones & Tablets
- Typing Tutorial
- Online Learning
- Basic Internet Skills
- Online Safety
- Social Media
- Zoom Basics
- Google Docs
- Google Sheets
- Career Planning
- Resume Writing
- Cover Letters
- Job Search and Networking
- Business Communication
- Entrepreneurship 101
- Careers without College
- Job Hunt for Today
- 3D Printing
- Freelancing 101
- Personal Finance
- Sharing Economy
- Decision-Making
- Graphic Design
- Photography
- Image Editing
- Learning WordPress
- Language Learning
- Critical Thinking
- For Educators
- Translations
- Staff Picks
- English expand_more expand_less

PowerPoint - Getting Started with PowerPoint
Powerpoint -, getting started with powerpoint, powerpoint getting started with powerpoint.

PowerPoint: Getting Started with PowerPoint
Lesson 1: getting started with powerpoint, introduction.
PowerPoint is a presentation program that allows you to create dynamic slide presentations. These presentations can include animation, narration, images, videos, and much more. In this lesson, you'll learn your way around the PowerPoint environment, including the Ribbon , Quick Access Toolbar , and Backstage view .
Watch the video below to learn more about getting started with PowerPoint.
About this tutorial
The procedures in this tutorial will work for all recent versions of Microsoft PowerPoint , including PowerPoint 2019 , PowerPoint 2016 , and Office 365 . There may be some slight differences, but for the most part these versions are similar. However, if you're using an earlier version , you may want to refer to one of our other PowerPoint tutorials instead.
The PowerPoint interface
When you open PowerPoint for the first time, the Start Screen will appear. From here, you'll be able to create a new presentation , choose a template , and access your recently edited presentations . From the Start Screen , locate and select Blank Presentation to access the PowerPoint interface.
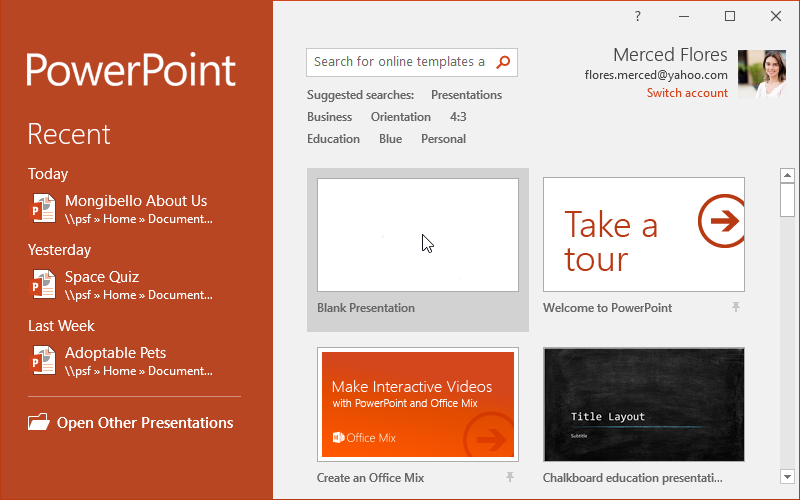
Click the buttons in the interactive below to become familiar with the PowerPoint interface.
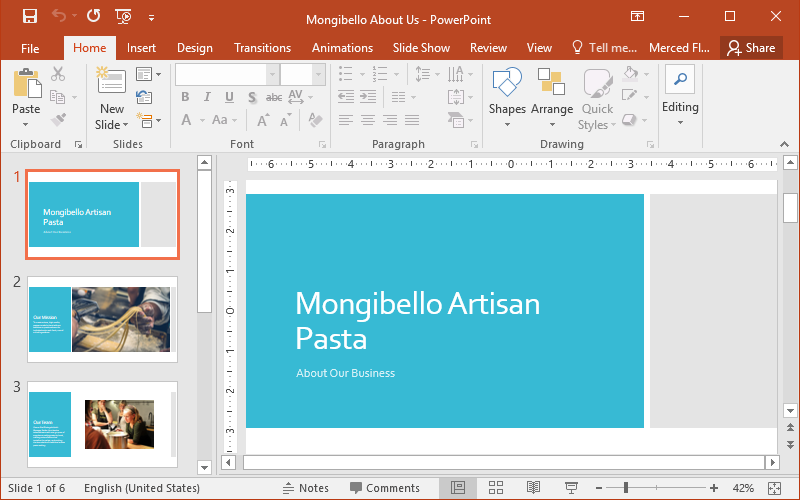
Quick Access Toolbar
The Quick Access Toolbar lets you access common commands no matter which tab is selected. You can customize the commands depending on your preference.
The Ribbon contains all of the commands you will need to perform common tasks in PowerPoint. It has multiple tabs , each with several groups of commands.
The Tell me box works like a search bar to help you quickly find tools or commands you want to use.
Microsoft Account
From here, you can access your Microsoft account information, view your profile , and switch accounts .
The Ruler is located at the top and to the left of your current slide. It makes it easy to align text and objects on your slide.
Here, you can view and edit the selected slide.
Slide Navigation Pane
The slide navigation pane allows you to view and organize the slides in your presentation.
Slide Number Indicator
Here, you can quickly see the total number of slides in your presentation , as well as which slide you are viewing.
Click Notes to add notes to your current slide. Often called speaker notes , they can help you deliver or prepare for your presentation.
Reviewers can leave comments on any slide. Click Comments to view comments for the current slide.
Slide View Options
There are four ways to view a presentation. Simply click a command to select the desired view.
Zoom Control
Click and drag the slider to use the zoom control . The number to the right of the slider reflects the zoom percentage .
Vertical and Horizontal Scroll Bars
The scroll bars allow you to scroll up and down or side to side. To do this, click and drag the vertical or horizontal scroll bar .
Working with the PowerPoint environment
The Ribbon and Quick Access Toolbar are where you will find the commands to perform common tasks in PowerPoint. Backstage view gives you various options for saving, opening a file, printing, and sharing your document.
PowerPoint uses a tabbed Ribbon system instead of traditional menus. The Ribbon contains multiple tabs , each with several groups of commands . For example, the Font group on the Home tab contains commands for formatting text in your document.
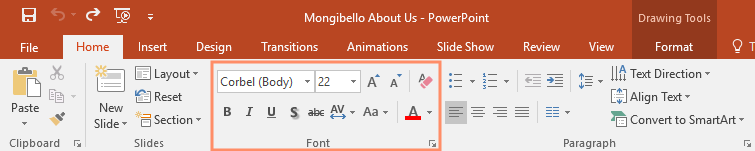
Some groups also have a small arrow in the bottom-right corner that you can click for even more options.
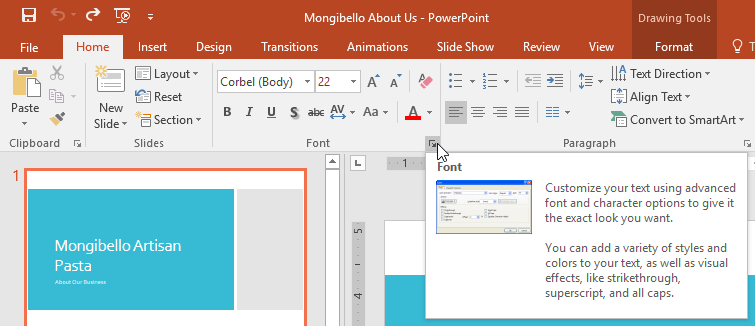
Showing and hiding the Ribbon
The Ribbon is designed to respond to your current task, but you can choose to minimize it if you find that it takes up too much screen space. Click the Ribbon Display Options arrow in the upper-right corner of the Ribbon to display the drop-down menu.
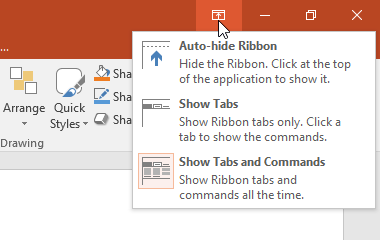
- Auto-hide Ribbon : Auto-hide displays your workbook in full-screen mode and completely hides the Ribbon. To show the Ribbon , click the Expand Ribbon command at the top of screen.
- Show Tabs : This option hides all command groups when they're not in use, but tabs will remain visible. To show the Ribbon , simply click a tab.
- Show Tabs and Commands : This option maximizes the Ribbon. All of the tabs and commands will be visible. This option is selected by default when you open PowerPoint for the first time.

Using the Tell me feature
If you're having trouble finding a command you want, the Tell Me feature can help. It works just like a regular search bar: Type what you're looking for, and a list of options will appear. You can then use the command directly from the menu without having to find it on the Ribbon.
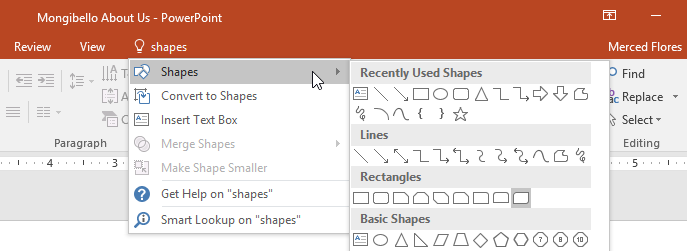
The Quick Access Toolbar
Located just above the Ribbon, the Quick Access Toolbar lets you access common commands no matter which tab is selected. By default, it includes the Save , Undo , Redo , and Start From Beginning commands. You can add other commands depending on your preference.
To add commands to the Quick Access Toolbar:
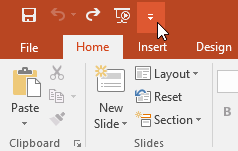
The Ruler, guides, and gridlines
PowerPoint includes several tools to help organize and arrange content on your slides, including the Ruler , guides , and gridlines . These tools make it easier to align objects on your slides. Simply click the checkboxes in the Show group on the View tab to show and hide these tools.
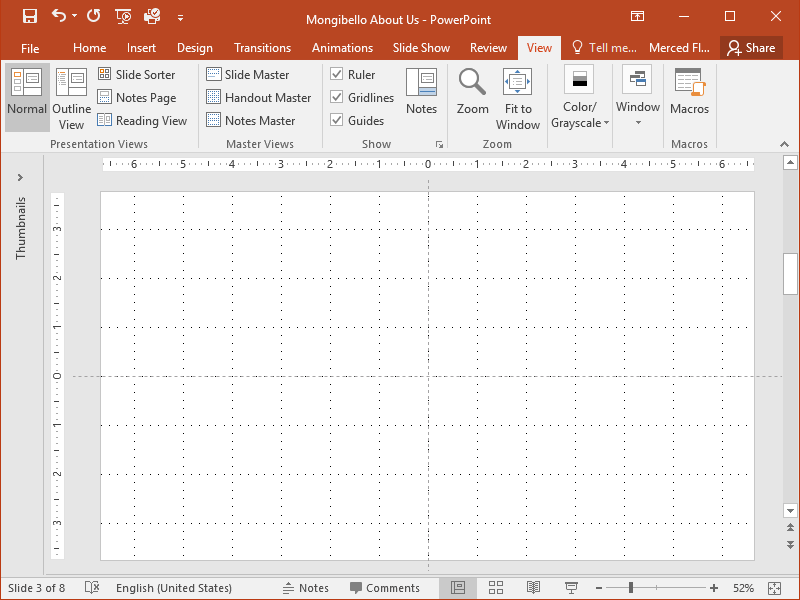
Zoom and other view options
PowerPoint has a variety of viewing options that change how your presentation is displayed. You can choose to view your presentation in Normal view, Slide Sorter view, Reading view, or Slide Show view. You can also zoom in and out to make your presentation easier to read.
Switching slide views
Switching between slide views is easy. Just locate and select the desired slide view command in the bottom-right corner of the PowerPoint window.
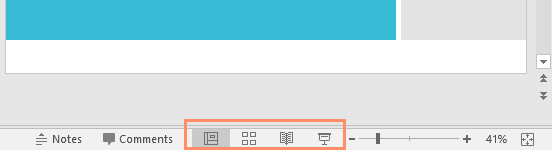
To learn more about slide views, review our lesson on Managing Slides .
Zooming in and out
To zoom in or out, click and drag the zoom control slider in the bottom-right corner of the PowerPoint window. You can also select the + or - commands to zoom in or out by smaller increments. The number next to the slider displays the current zoom percentage , also called the zoom level .
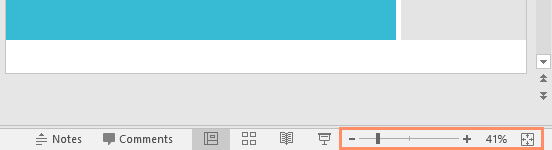
Backstage view
Backstage view gives you various options for saving, opening, printing, and sharing your presentations. To access Backstage view, click the File tab on the Ribbon .
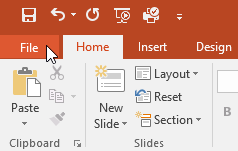
Click the buttons in the interactive below to learn more about using Backstage view.
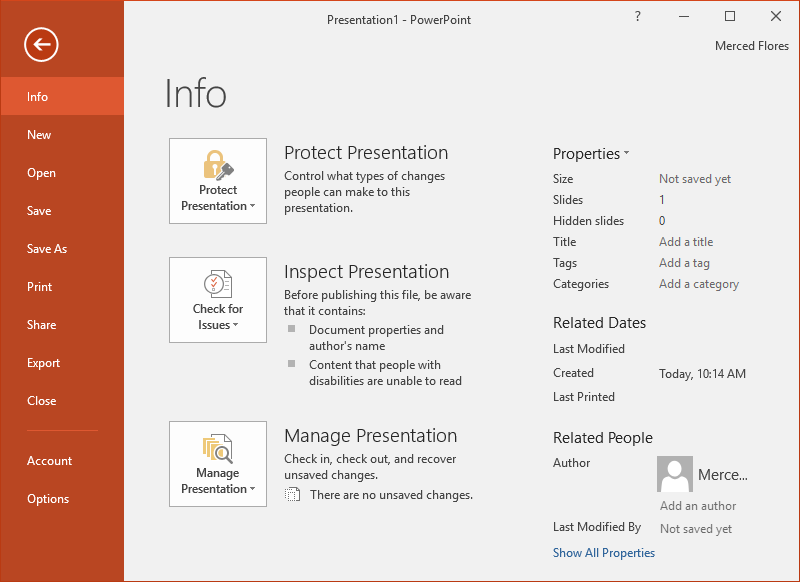
Back to PowerPoint
You can use the arrow to close Backstage view and return to PowerPoint.
The Info pane will appear whenever you access Backstage view. It contains information about the current presentation.
From here, you can create a new blank presentation or choose from a large selection of templates .
From here, you can open recent presentations , as well as presentations saved to your OneDrive or on your computer .
Save and Save As
Use Save and Save As to save your presentation to your computer or to your OneDrive .
From the Print pane, you can change the print settings and print your presentation. You can also see a preview of your presentation.
From here, you can invite people to view and collaborate on your presentation. You can also share your presentation by emailing it as an attachment.
You can choose to export your workbook in another format, such as PDF/XPS or PowerPoint 97-2003 .
Click here to close the current presentation.
From the Account pane, you can access your Microsoft accoun t information, modify your theme and background , and sign out of your account.
Here, you can change various PowerPoint options , settings , and language preferences.
You can review our lesson on Understanding OneDrive to learn more about using OneDrive.
- Open PowerPoint and create a blank presentation .
- Change the Ribbon Display Options to Show Tabs .
- Click the drop-down arrow next to the Quick Access Toolbar and add New , Quick Print , and Spelling.
- In the Tell me bar , type Shape and press Enter .
- Choose a shape from the menu, then double-click somewhere on your slide.
- Show the Ruler if it is not already visible.
- Zoom the presentation to 120%.
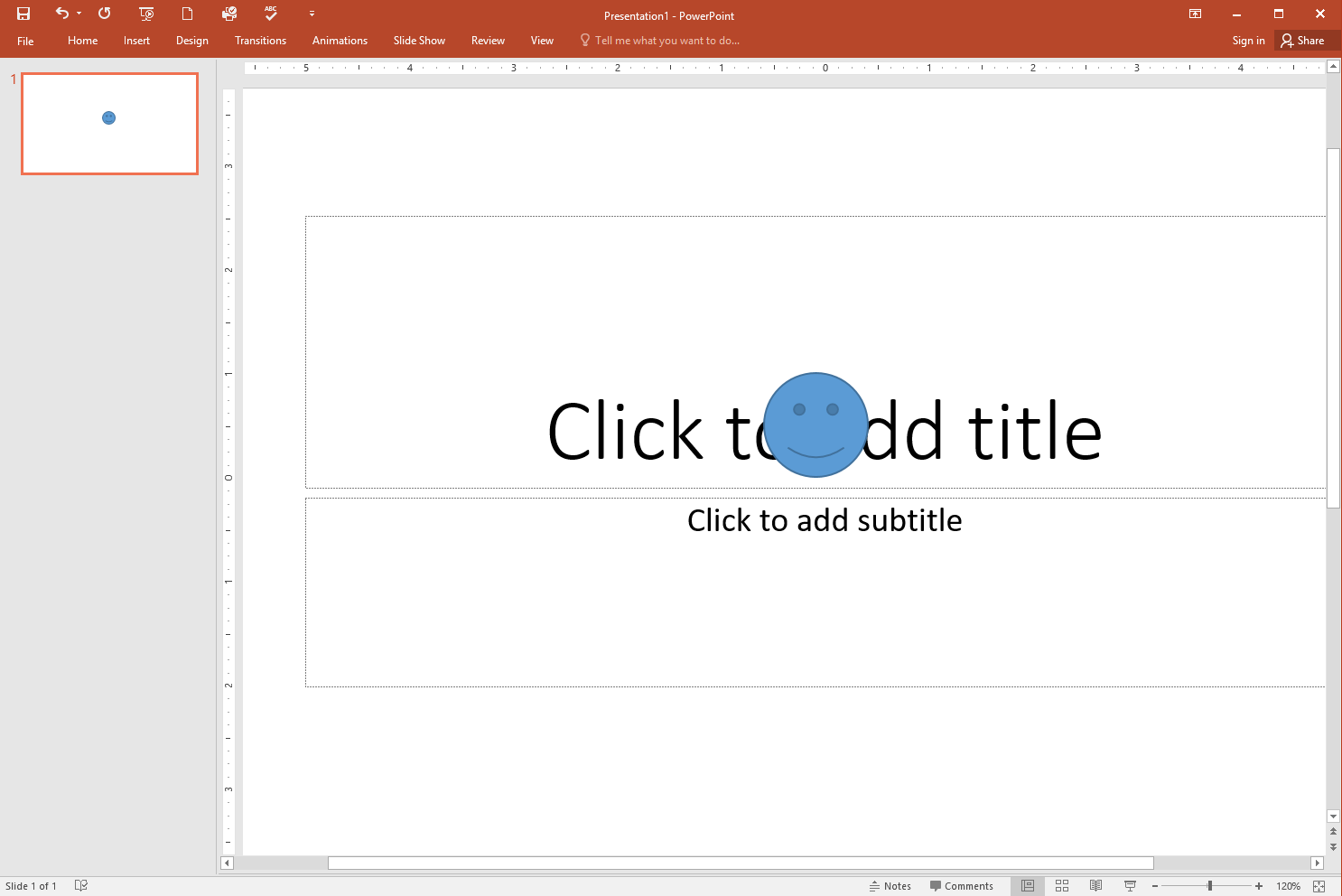
Change the Ribbon Display Options back to Show Tabs and Commands .
/en/powerpoint/understanding-onedrive/content/
Presentations and slideshows are PowerPoint's primary benefit, but if you've never worked with slideshows before, understanding the way presentations work is much different than Word or Excel documents. Presentations work much differently than other Office software. These files use images, labels, sounds and effects to create a slideshow used in meetings and conferences.
Creating a New Presentation
After you open PowerPoint, the opening window is shown where you can choose to create a new presentation or open an existing file already stored on your computer. New files can be created from a template, or you can create a new presentation with no pre-installed images or themes. For this course's examples, we'll use a blank presentation document, which is shown on the opening PowerPoint 2019 main window.
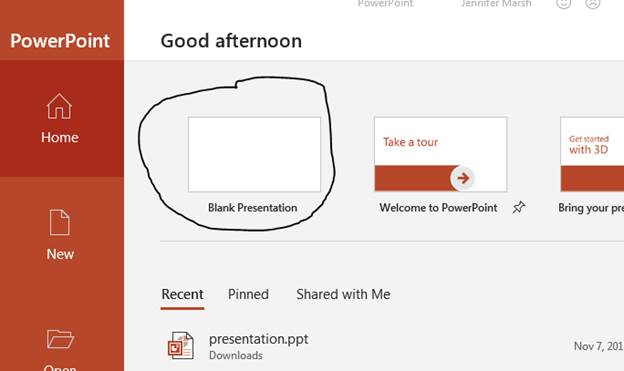
(Blank presentation file with no template theme)
Click the "Blank Presentation" icon and a new file opens in PowerPoint. When a new presentation is created, the first slide is created with two text boxes that can be used in your new file. You can also choose to delete these two text boxes and start with a completely blank slideshow.
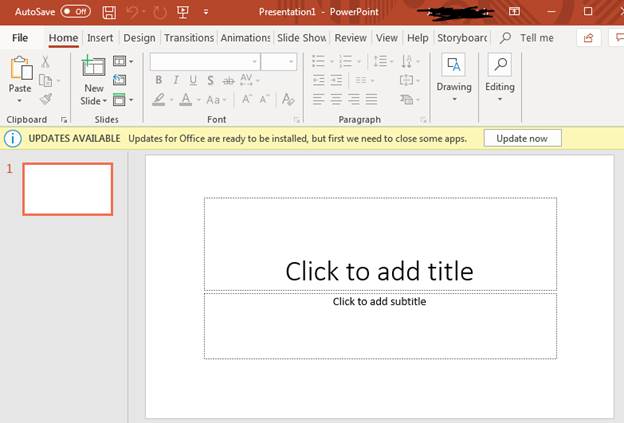
(New slideshow presentation)
The left panel shows your slides. This panel lets you see a thumbnail of slides, so you can identify them and get a quick preview of the content contained in the slide. The center window is the current slide you're working on. When you click a slide in the left panel, it becomes the active slide. Since there is only one slide in a new file, it's the only slide active in the above window.
When the file opens, you have a presentation file created but it's not saved yet. Should you close the window now without saving, you lose any file changes.
Save a New File
As you create a presentation and make changes to your file, you must save it for new content to take effect permanently. The top section of a PowerPoint window has a few buttons to quickly save, undo and redo changes.

(Save, undo and redo change buttons)
In the image above, only the first icon is active because it's a new file with no changes to undo or redo. The "Save" icon is a diskette. All Office applications have this quickbar icons to make it easy to quickly save your files.
Make any changes to your file's content and the "Undo" and "Redo" buttons are enabled. The "Undo" button is the arrow icon that faces left (after the "Save" button), and the "Redo" button is the icon where the arrow circles around to the right (the last icon in the list). The "Undo" button deletes the last action that you made in the file. For instance, if you added text to your file, clicking the "Undo" button will remove this text. The "Redo" button is the opposite of the "Undo" button. Clicking the "Redo" button will re-apply your text.
Clicking the "Save" button will open a dialog window where you choose the file name and directory location where you want to save the file. After you save a file, it's now located on your drive, and you can re-open it should you close the file and want to return to it. It also saves your file should you have a power outage and have a computer failure where the machine reboots.
Create a New Slide
PowerPoint 2019 presentations represent the entire slideshow file. One slide is created when you open a new presentation, but you need to create new slides for each topic. The left panel displays a list of slides currently created, and you can create a new slide by right-clicking this panel and selecting "New Slide" from the context menu.
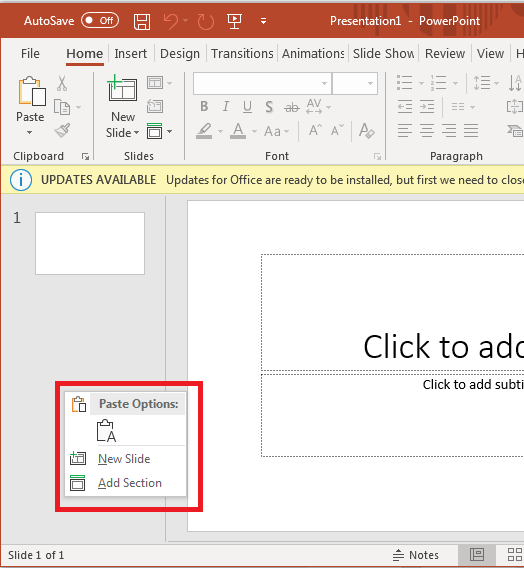
(Context menu to create a new slide or a new section)
After you select "New Slide," a new one displays in the panel. If you have any themes or templates configured, PowerPoint applies background colors and images when the new slide is created.
Large presentations could be dozens of slides, and as you present them to viewers you might want to separate topics into sections. The "Add Section" option will give you a way to link directly to sections of your presentation. By linking to sections, you can jump around your presentation without scrolling and searching for a specific slide.
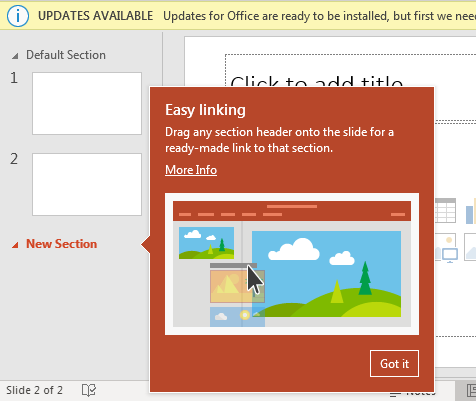
(New section created)
Like the popup tooltip says, you can drag and drop the section link into any slide. When you click the link, PowerPoint scrolls to the section. This tool is especially useful when you have dozens of slides and need to reference back to one during a presentation.
Quick Menu to Insert Objects
When you create a new slide, PowerPoint 2019 uses a template that has a title at the top of the slide where you can add text. The second control has a list of pre-made object insertion options.
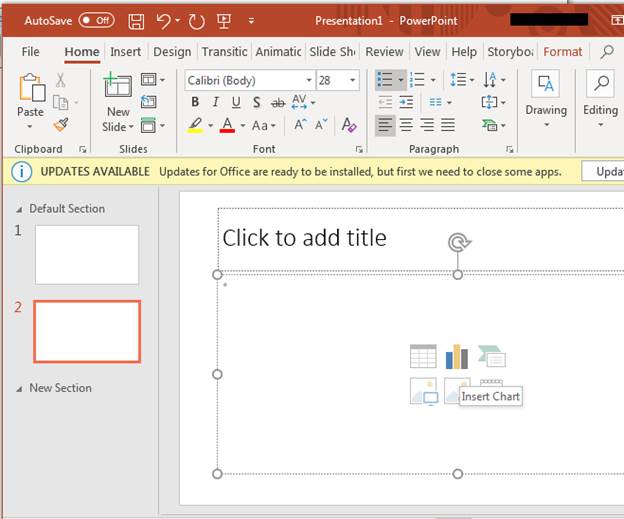
(Insert an object into a slide)
When you hover your mouse over each object, PowerPoint tells you what will be inserted if you click it. In the image above, the mouse is hovering over the second icon in the top row. The tooltip indicates that should you click this button, you will be able to insert a chart. With PowerPoint 2019 slides, you can insert Excel spreadsheets, charts, videos, sounds, graphs, images from your local computer or ones that you've found online.
For this example, click the "Online Image" object. A window opens where you can search for an image online. The search feature uses Microsoft Bing to search for image. Type an image name in the search text box or choose a category. Drill down to the image that you want to use, and then double-click it to add the image to the slide. The image is then inserted into the square that's shown as a dotted line outline.
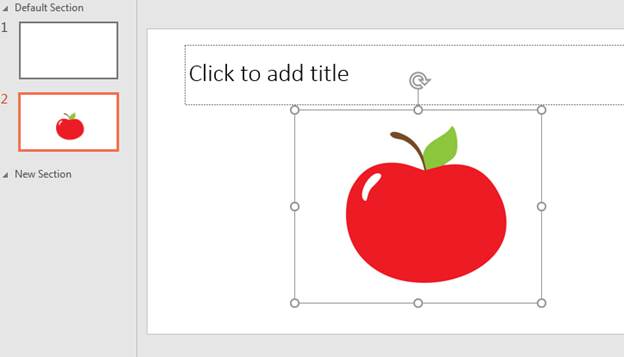
(Image inserted into a slide)
The image is automatically sized to fit the slide, but you can use the circles surrounding the image to resize it. The arrow at the top of the image can be used to rotate it. If you use the circles in the corners, the image will resize equally both horizontally and vertically. This should be your preferred way to resize the image, because if you resize using the side circles, your image will be skewed, and its quality will be poorly displayed.
Also notice that you can see the image in the left panel. The left preview images can be used to find slides as you scroll through dozens of them. With only two slides, it's easy to identify the right slide with the apple, but when you have dozens of them, it can be time-consuming to search for the right slide using your mouse. Using the panel, you can scroll through dozens of slides much more quickly.
Each new slide that you create is visible in the left panel. Click it and you can see the content in the middle section of the PowerPoint interface. Remember that you can add objects stored on your computer or ones that you find online such as images. By inserting objects, you can create highly effective marketing or sales presentations that can be shown to hundreds of views at a time.

- Course Catalog
- Group Discounts
- Gift Certificates
- For Libraries
- CEU Verification
- Medical Terminology
- Accounting Course
- Writing Basics
- QuickBooks Training
- Proofreading Class
- Sensitivity Training
- Excel Certificate
- Teach Online
- Terms of Service
- Privacy Policy


IMAGES
VIDEO
COMMENTS
To create a presentation from scratch, select Blank Presentation. To use a prepared design, select one of the templates. To see tips for using PowerPoint, select Take a Tour , and then select Create , .
Create a blank presentation. Open PowerPoint. Select one of the Blank Presentation and start typing. Note: Microsoft 365 subscribers will find Design Ideas based on the words you type. You can browse and select a new look. Create a presentation from a theme. Select File > New.
Whenever you start a new project in PowerPoint, you'll need to create a new presentation, which can either be blank or from a template. You'll also need to know how to open an existing presentation. Watch the video below to learn more about creating and opening presentations in PowerPoint.
Select Blank presentation, or select one of the themes. Select More themes to view the gallery and search for more. Select the slide you want your new slide to follow. Select Home > New Slide. Select Layout and the you type want from the drop-down. When you save your files to the cloud, you can share and collaborate with others.
From here, you'll be able to create a new presentation, choose a template, and access your recently edited presentations. From the Start Screen, locate and select Blank Presentation to access the PowerPoint interface.
New files can be created from a template, or you can create a new presentation with no pre-installed images or themes. For this course's examples, we'll use a blank presentation document, which is shown on the opening PowerPoint 2019 main window.