

PowerPoint Video Not Playing? Here’s How to Fix it Fast!
By: Author Shrot Katewa

It is annoying when you want to play a video during your presentation speech but PowerPoint just refuses to play the video! The video may either fail to work or display just the audio/video. There are actually several reasons why this could happen!
So, in this article, we will take a closer look at the various issues related to playing video in PowerPoint, and I will also provide you with a few quick solutions to each of the issues.
So, without further adieu, let’s get started!
1. Video Not Playing in Presentation Mode
Although Microsoft PowerPoint is one of the powerful presentation tools out there, it is not perfect. There may be more than a few reasons why video is not playing in the presentation mode of your PowerPoint.
The most common problem that users face is that the format of the media file is either not supported by PowerPoint, or the media file might have missing fragments, or the file may have a syncing issue, or the media file may just be corrupted.
In the following subsection, I will explain the possible solutions to a corrupted media file in your PowerPoint presentation.
1a. PowerPoint Video Cannot Play Media Error
There are two possible solutions to a corrupted file. You can either optimize the media compatibility or clear the temporary data on your Windows operating system. Both of the solutions are described below.
Optimizing media compatibility
Follow the simple steps given below to optimize the compatibility of the video file with your PowerPoint presentation.
Step-1: Go to “Info”
The first step of the process is to go to the “Info” section located in the “ File ” tab, which is the first tab in the ribbon of your PowerPoint window.
Step-2: Click on ‘Check Compatibility’

The next step is to click on the “ Check for issues ” button and select the “ Check compatibility ” option from the drop-down menu.
Step-3: Click on the “Ok” button
After you have selected the “ Check compatibility ” option, Microsoft PowerPoint will automatically detect the media files, report to you the issue with your video file, and try to fix it.
To finish optimizing the media file, click on the “ Ok ” button and the issue should be resolved.
Clearing the temporary files
Microsoft PowerPoint may fail to play your video files if there are too many temporary files on your Windows operating system. To clear these temporary files, follow the easy steps described below.
Step-1: Launch the “Run Prompt”
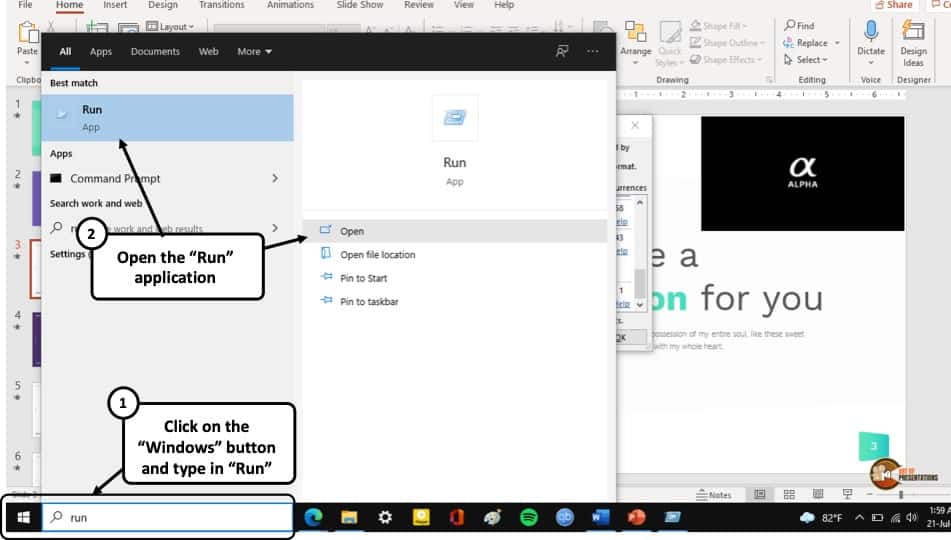
To being, go to the “ Start ” menu of your computer and launch the “ Run Prompt ”
Step-2: Type in the “%temp%” command
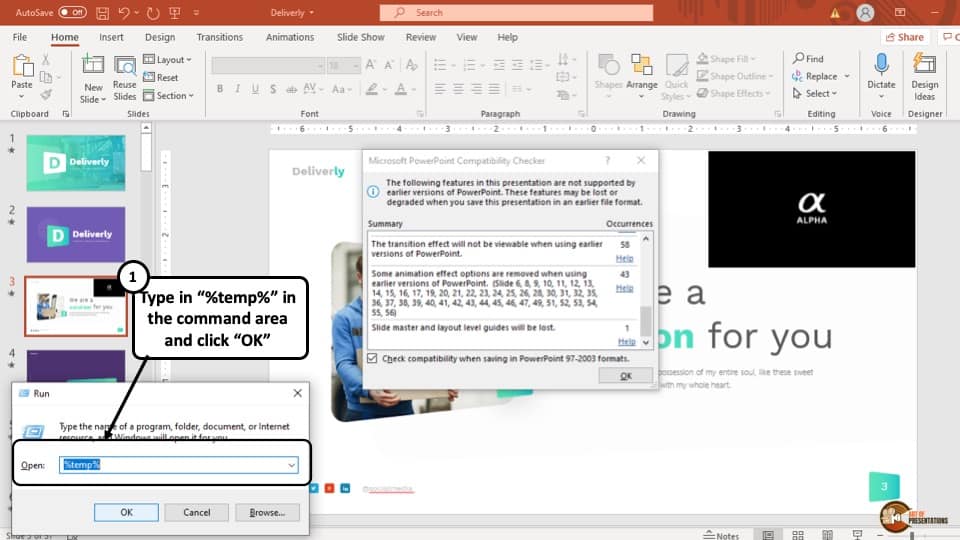
After you have launched the “ Run Prompt ”, type “%temp%” in the search box and hit the “ Ok ” button.
Step-3: Delete all the files
Once you have clicked on the “ Ok ” button, a new folder will open on your screen. This folder contains all the temporary files that are present on your computer.
Select all the files and delete them. Skip the files that are still in use and the video should be good to go.
2. YouTube Video Not Playing in PowerPoint
There are several reasons why a YouTube video may not play in your PowerPoint presentation. Some of the reasons why this may happen and possible solutions to them are given below.
1. The link used to embed the YouTube video was a shared link and not an embedded link. If you have entered the link that is used to share the video, then the video will not play in your PowerPoint presentation. To fix this issue, insert the embedded link of the YouTube video instead of the shared link.
2. The YouTube video that you embedded in your Presentation may not be available anymore. In order to avoid this issue, do not use videos that are in “ Private viewing only ” settings.
3. The embedded file may be in an unsupported format. Most versions of Microsoft PowerPoint supports “.wmv” files. Hence, videos that are in a different format may not play in your PowerPoint presentation. Make sure the video file is in the right format.
3. Video Only Plays Audio in PowerPoint
Sometimes, the video file only plays the audio of the video file in Microsoft PowerPoint.
This may happen either because the inserted video file is not supported by the PowerPoint software, or the file is too large. Another reason might be that the file is corrupted, or the Windows operating system is missing some necessary codecs.
Following are 3 possible solutions to these problems.
Solution 1 – Convert the video file
To convert the video file, follow the simple steps given below.
Step-1: Go to the “Info” section
The first step is to go to the “ Info ” section of the “ File ” tab which is located at the right-most corner of the ribbon of your PowerPoint presentation.
Step-2: Click on the “Media Size and Performance” option
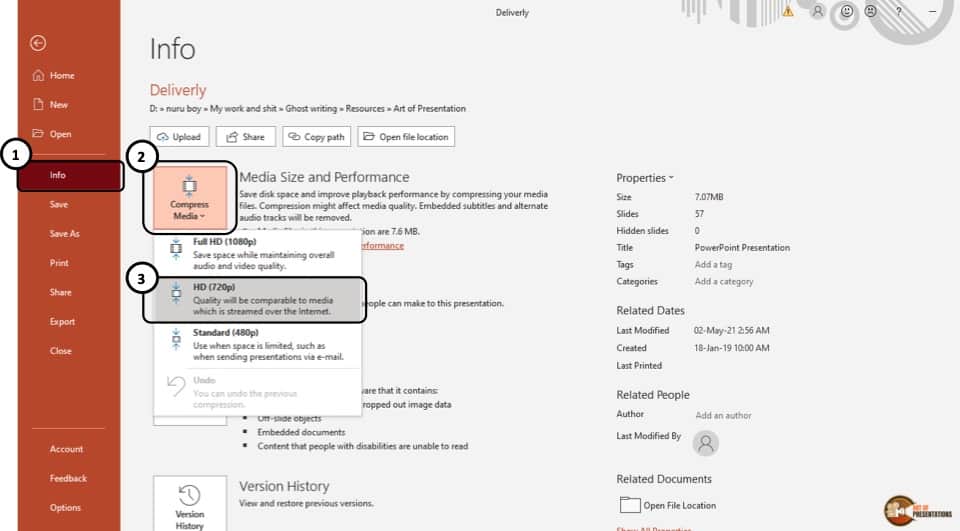
The second step is to click on the “ Media Size and Performance ” option which is the first option in the “ Info ” section
Step-3: Click on the “HD (720)” button
After clicking on the “ Media size and performance ” option, a drop-down menu will appear. From that drop-down menu, click on the “ HD (720) ” option.
This will compress the size of the video and convert it to a supported format.
Solution 2 – Clear temporary files
Like the previous issue, sometimes your computer may be working on too many temporary files, due to which the video file in your PowerPoint presentation may not be functioning properly.
Simply follow the steps described earlier in this article and delete all the temporary files operating in your Windows operating system.
Solution 3 – Install missing codecs
Right out of the box, Windows does not support every media codecs. It is possible that the video file in your PowerPoint presentation is only playing audio because some of the codecs in your Windows are missing.
To fix this issue, you can download a codec pack from the internet. Some of the best Codec packs are,
1. K-Lite Codec Pack
2. Media Player Codec Pack
3. X- Codec pack
4. Audio of the Video Doesn’t Work in PowerPoint
If the audio of the video in your PowerPoint presentation is not working, try all the solutions mentioned in the above section. If it still doesn’t work, then maybe the PowerPoint software is muted in your computer.
To make sure the audio of your PowerPoint is not muted, turn on the video in your presentation and follow the simple steps described below.
Step-1: “Right-click” on the “speaker/headphone” button
At first, you have to “ Right-click ” on the “ Speaker/Headphone ” volume button in the taskbar of your computer. It is the right-most button on the taskbar and its icon looks like a handheld speakerphone (as showcased in the image below)
Step-2: Select the “Open Volume Mixer” option
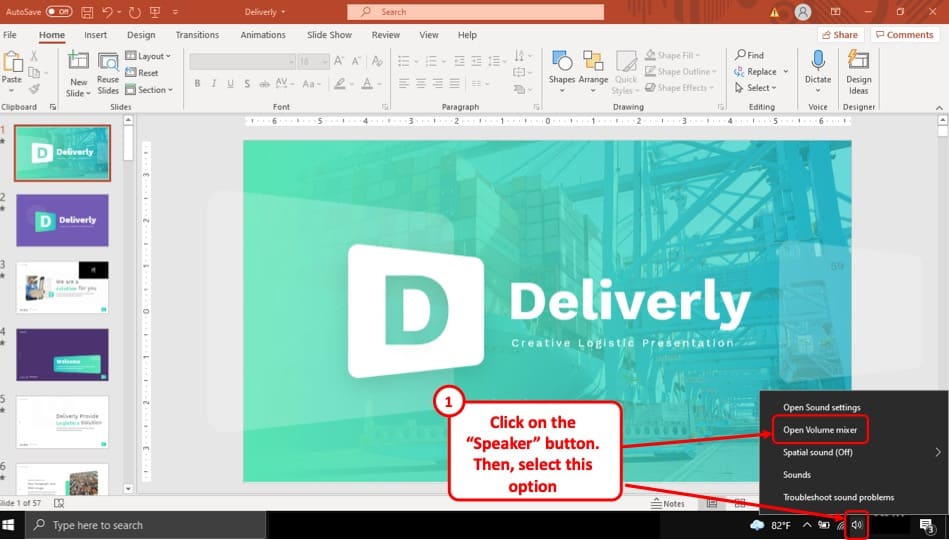
After you have opened the “ Speaker/Headphone ” menu from your taskbar, click on the “ Open Volume Mixer ” option which is the second option in the menu.
Step-3: Click on the volume icon under the PowerPoint section
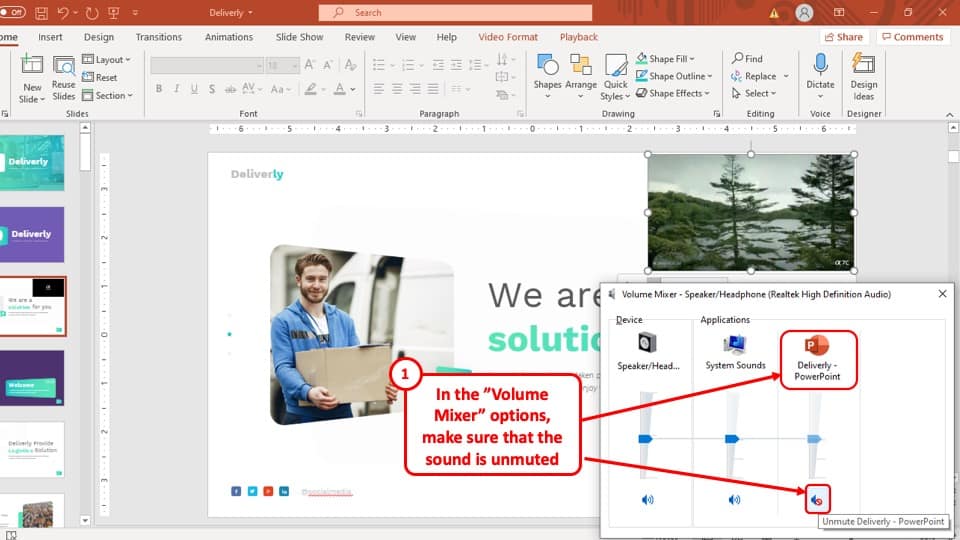
Once you have selected the “ Open Volume Mixer ” option, a pop-up window will appear on the bottom right corner of your screen.
Click on the small volume icon with a red cross over it, which will unmute the PowerPoint software on your computer.
5. Video Doesn’t Play Automatically
To play a video file in your PowerPoint presentation automatically, you have to change the playback settings of the video file.
This might sound a little difficult but the whole process is described in 2 simple steps below.
Step-1: Go to the “Playback” tab
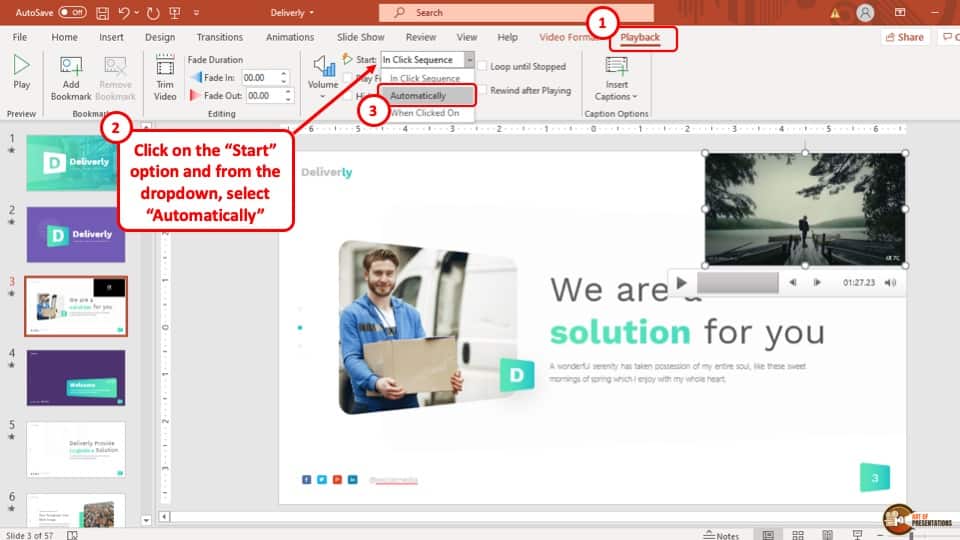
At first, turn on the video in your PowerPoint presentation. This will allow you to access the “ Playback ” tab which appears on the ribbon when a media file is played.
Step-2: Select the “Automatically” option
Now, select the “ Automatically ” option which is located in the “ Start ” drop-down menu of the “ Video Options ” section in the “ Playback ” tab.
The video should now play automatically when the slide is opened.
6. PowerPoint Export to Video Not Working
To fix videos not exporting in your PowerPoint presentation, you may have to optimize the media file using the method mentioned earlier in this article.
You might also have to update your PowerPoint software if it is outdated or repair it if needed. To learn more on how to update Microsoft PowerPoint, you can read one of our articles on this topic by clicking here .
I will discuss the process of repairing PowerPoint below:
Step-1: Go to “Add or remove programs”
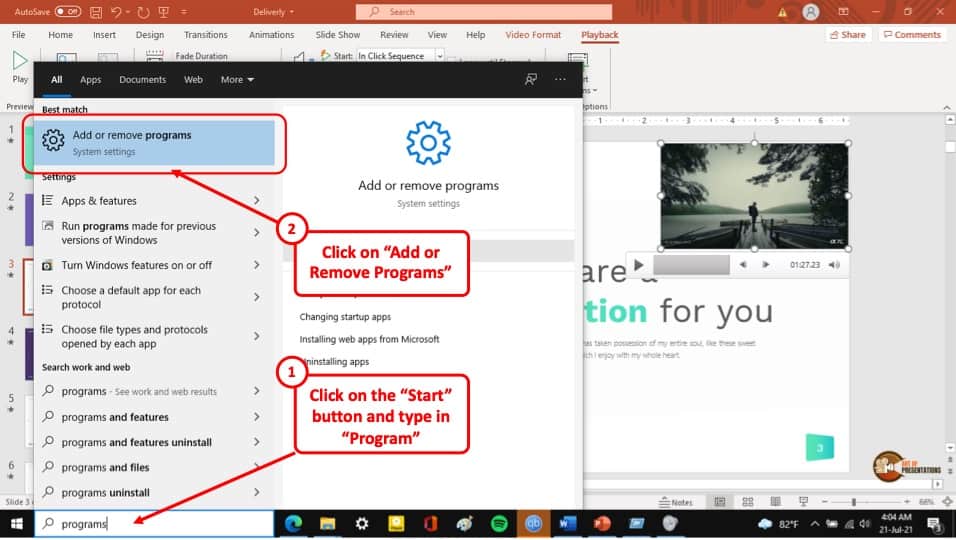
The first step is to go to the “ Start ” menu of your computer and launch the “ Add or remove programs ” tool.
Step-2: Click on the “Advanced Options” button
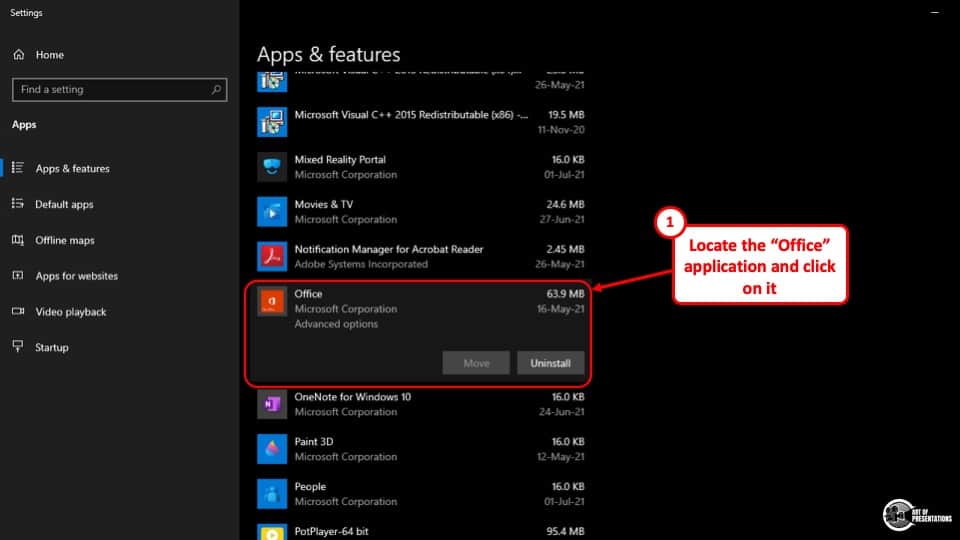
The second step is to find your Microsoft Office program and select the “ Advanced options ” button.
Step-3: Select the “Repair” option
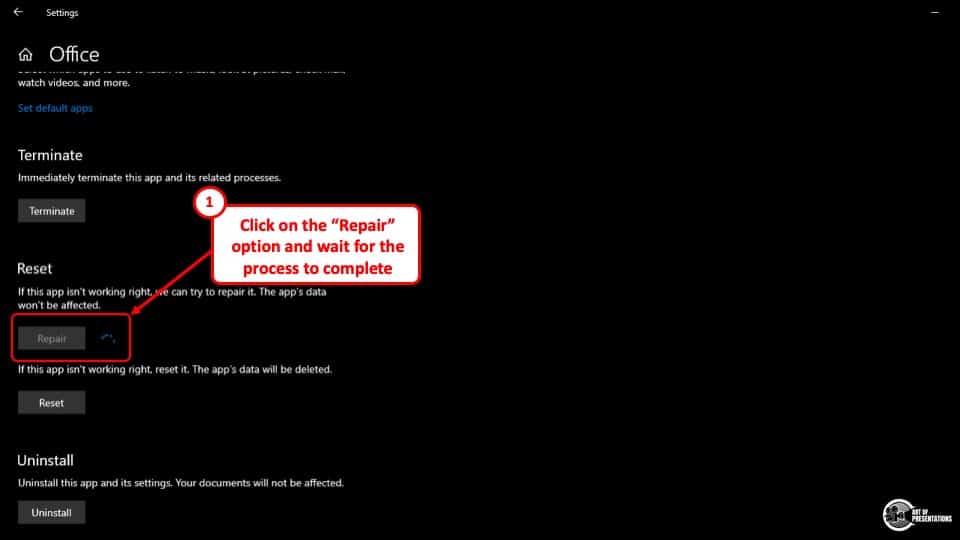
After you click on the “ Advanced Options ” button, you will be taken to a new window. From that window, under “ Reset ” select the “ Repair ” option.
Once the scanning and repairing are complete a tick mark will appear beside the “ Repair ” option, which will indicate that the repairing is complete.
7. How to Change Video Source in PowerPoint?
Unfortunately, there is no direct way to change the path of the source of a video in your PowerPoint presentation.
You can use a macro to fix this problem but honestly, it is easiest to simply re-attach the video to your PowerPoint presentation.
To change the video source in your PowerPoint presentation, delete the initial video, move the video file to the same folder as the PowerPoint presentation and insert the video again and the source of the video will change accordingly.
Credit to Benzoix (on Freepik) for the featured image of this article (further edited)

PowerPoint Top Contributor: John Korchok ✅
November 12, 2024
PowerPoint Top Contributor:
John Korchok ✅
- Search the community and support articles
- Microsoft 365 and Office
- Search Community member
Ask a new question
How can I share a PowerPoint so that it opens automatically in presentation mode?
Report abuse.
Reported content has been submitted
- Microsoft Agent |
Hi A teacher in Wa,
Thank you for querying in this forum.
According to your description, it seems that you want to share a presentation with students via Microsoft Teams and you also want your students to immediately watch your presentation as a slide show instead of seeing the slides in edit mode.
May I know if my understanding is right? If so, we’d suggest you save presentation file as .ppsx type file, if you are using PowerPoint in Windows, we’d suggest you go to PowerPoint File > Save as > Click More Options > select PowerPoint Show under Save as type, the file is saved as a .ppsx file. When the file is double-clicked, it opens as a slide show.
For more details, you can refer to this article: Start a presentation automatically with a PowerPoint Show .
Then you can go to Microsoft Teams and find the team > click Files tab > upload this file. And we have tested it on our side, if we saved it as .ppsx file and uploaded to Teams, when we clicked it, it will show as a slide show, as shown below:

If the scenario above is not consistent with yours, you can also post back and provide more details about your requirement.
Best Regards,
2 people found this reply helpful
Was this reply helpful? Yes No
Sorry this didn't help.
Great! Thanks for your feedback.
How satisfied are you with this reply?
Thanks for your feedback, it helps us improve the site.
Thanks for your feedback.
Replies (1)
Question info.
- Norsk Bokmål
- Ελληνικά
- Русский
- עברית
- العربية
- ไทย
- 한국어
- 中文(简体)
- 中文(繁體)
- 日本語

PowerPoint Keyboard Shortcuts to Play and Control Video During a Slide Show

Use These PowerPoint Keyboard Shortcuts to Play, Pause and Control Videos During a Presentation
by Avantix Learning Team | Updated June 17, 2024
Applies to: Microsoft ® PowerPoint ® 2016, 2019, 2021 and 365 (Windows)
You can use these useful PowerPoint keyboard shortcuts when you are running a slide show to play, pause, restart and control videos during a slide show.
Recommended article: 50+ PowerPoint Slide Show Shortcuts
Do you want to learn more about PowerPoint? Check out our live instructor-led virtual classroom or PowerPoint courses >
On some laptops, you may need to press the Fn key in addition to the listed shortcuts to enable function keys (such as Fn + F5).
Run a slide show
In Normal View or Slide Sorter View, to start a slide show from the beginning, press F5. To start a slide show from the current slide, press Shift + F5.
Play a video during a slide show
To start a video (assuming it is not set to start automatically), press Alt + P or Ctrl + spacebar.

Pause or stop a video during a slide show
To stop video playback, press Alt + Q.
To toggle between play and pause, press Alt + P.
Jump to a bookmark in a video during a slide show
To go to the next bookmark in a video, press Alt + End.
To go to the previous bookmark in a video, press Alt + Home.
Go forward or backward
To go forward 3 seconds, press Alt + Shift + Page down.
To go backward 3 seconds, press Alt + Shift + Page up.
To go forward 0.25 seconds, then pause, press Alt + Shift + right arrow
To go backward 0.25 seconds, then pause, press Alt + Shift + left arrow
Control the volume of a video during a slide show
To increase the volume, press Alt + up arrow.
To decrease the volume, press Alt + down arrow.
To mute the sound, press Alt + U.
Show or hide the audio and subtitles menu
To toggle the audio and subtitles menu, press Alt + J.
You can show or hide the audio and subtitles menu for videos that have multiple audio tracks and/or subtitle tracks in supported formats.
Be sure to practice these shortcuts before running the presentation for a seamless show.
Subscribe to get more articles like this one
Did you find this article helpful? If you would like to receive new articles, JOIN our email list
More resources
How to Embed a YouTube Video in PowerPoint
How to Insert Video in PowerPoint (from a File on Your PC or a Shared Drive)
A Beginner's Guide to Video Formats in PowerPoint
Related courses
Microsoft PowerPoint: Introduction
Microsoft PowerPoint: Intermediate / Advanced
Microsoft PowerPoint: Design for Non-Designers
Microsoft PowerPoint: Accessible PowerPoint Presentations
Microsoft PowerPoint: Animations Bootcamp
VIEW MORE COURSES >
Our instructor-led courses are delivered in virtual classroom format or at our downtown Toronto location at 18 King Street East, Suite 1400, Toronto, Ontario, Canada (some in-person classroom courses may also be delivered at an alternate downtown Toronto location). Contact us at [email protected] if you'd like to arrange custom instructor-led virtual classroom or onsite training on a date that's convenient for you.
Copyright 2024 Avantix ® Learning
You may also like

How to Insert or Type the Copyright Symbol in PowerPoint (4 Ways with Shortcuts)
You can insert or type the copyright symbol (©) in PowerPoint using the Insert Symbol command or by using keyboard shortcuts. In this article, we'll review 4 ways to insert the copyright symbol in PowerPoint. You can insert the copyright symbol in Normal View or Slide Master View.

How to Insert or Type U with an Accent Mark in PowerPoint (Ù, Ú, Û, Ü, ù, ú, û, or ü)
You can insert or type u with an accent mark in PowerPoint using built-in tools or keyboard shortcuts (including Alt code shortcuts). The letter u can be inserted with an accent in both upper or lower case. The following are common accented characters that you can insert or type in PowerPoint in upper or lower case: grave (Ù or ù), acute (Ú or ú), circumflex (Û or û) and umlaut (Ü or ü).

How to Insert or Type O with an Accent Mark in PowerPoint (Ò, Ó, Ô, Õ, Ö, ò, ó, ô, õ or ö)
You can insert or type o with an accent mark in PowerPoint using built-in tools or keyboard shortcuts (including Alt code shortcuts). The letter o can be inserted with an accent in both upper or lower case. The following are common accented characters that you can insert or type in PowerPoint in upper or lower case: grave (Ò or ò), acute (Ó or ó), circumflex (Ô or ô), tilde (Õ or õ) and umlaut (Ö or ö).
MORE POWERPOINT ARTICLES >
Microsoft, the Microsoft logo, Microsoft Office and related Microsoft applications and logos are registered trademarks of Microsoft Corporation in Canada, US and other countries. All other trademarks are the property of the registered owners.
Avantix Learning |18 King Street East, Suite 1400, Toronto, Ontario, Canada M5C 1C4 | Contact us at [email protected]

Our Courses
Avantix Learning courses are offered online in virtual classroom format or as in-person classroom training. Our hands-on, instructor-led courses are available both as public scheduled courses or on demand as a custom training solution.
All Avantix Learning courses include a comprehensive course manual including tips, tricks and shortcuts as well as sample and exercise files.
VIEW COURSES >
Contact us at [email protected] for more information about any of our courses or to arrange custom training.
Privacy Overview
Pin it on pinterest.
- Print Friendly
- Slidesgo School
- PowerPoint Tutorials
How to Use the Presentation Modes and the Screen Recording Features in PowerPoint

After designing all the slides for your presentation, the next and last step is presenting in front of your audience. In this new Slidesgo School tutorial, you’ll see how the presenter view works and how you can record your presentation .
Presentation Modes
Presentation modes — set up slide show, presentation modes — record slide show.
- There are different presentation modes in PowerPoint, besides the one you can find at the bottom of the screen.
- To access the presentation modes, go to the Slide Show tab.
- The first two options allow you to start the presentation from the beginning or from the currently selected slide.

- If you choose Present Online, an URL will be generated, which you can then share with your potential online viewers. After clicking this button, a new window will open, displaying info about the Microsoft Office online presentation service and a checkbox to enable remote download for your online audience. To enjoy this service, you need an Office 365 account. When you’re ready, click Connect to generate the URL.
- If you choose Custom Slide Show, you can select which slides to display in your presentation. First, create a new custom slide show and select the slides that you want to display. Then, click Add, enter the name of the presentation and click OK. This new custom presentation will appear on the list. Select it and click Show to begin the presentation.
- In the Set Up group you’ll find options to set up the presentation, hide slides, rehearse your presentation and even record it.
- Click Set Up Slide Show to adjust several settings regarding your presentation. You’ll find more information in the next section of this tutorial .
- If you click Hide Slide, the selected slide won’t show up during your presentation. Hidden slides will appear faded out on the list and their numbers will be crossed out.
- If you click Record Slide Show, you’ll be able to record your presentation from the beginning or from the current slide. We’ll go into detail in the last section of this tutorial.
- There are several checkboxes regarding whether to play narrations, use timings and show media controls.

- In the Monitors group you can choose which screen to display your presentation.
- The last group, Captions & Subtitles, is only available in Office 365. You’ll find options to enable subtitles, which will be generated out of your speech (so you’ll need to have a mic). There are settings to change the language and the position of the subtitles.
- Open your presentation in PowerPoint.
- Go to the Slide Show tab.
- In the Set Up group, click Set Up Slide Show. A new window will open, where you’ll find several options.
- In the top-left corner, under “Show type”, you can choose whether the presentation will be in fullscreen with speaker notes, windowed, or in fullscreen without speaker notes or the menu bar.

- Under “Show options” you can choose whether to show the presentation without narration or animations, or disable the hardware graphics acceleration (for better performance). You can also set the pen and laser pointer color.

- Under “Show slides”, you can choose which slides to show in your presentation. You can select all of them, a specific range or a custom slideshow.
- There are other settings to determine how to advance slides (manually or using timings), what the resolution will be and whether to use the presenter view.
- Click Record Slide Show. From the drop-down menu, select From the Current Slide or From the Beginning.
- A new window will open, along with the presentation in fullscreen mode. At the top-left you’ll find a button to start recording.
Do you find this article useful?
Related tutorials.

How to Use the Presenter View in Google Slides
Google Slides, like PowerPoint, has different presentation modes that can come in handy when you’re presenting and you want your slideshow to look smooth. Whether you’re looking for slides only, speaker notes or the Q&A feature, in this new Google Slides tutorial, you’ll learn about these and their respective settings. Ready? Then let’s explore the presenter view!

How to Download Google Slides Templates
When preparing a presentation, many people start panicking because they realize how much time it will take to edit each and every slide. Creating them from scratch, filling them in, looking for pictures, moving the elements...How stressful! But there is a solution that saves you a lot of time. We're sure that you've browsed the internet for templates, or basically, pre-established designs and elements, that can be downloaded for free and can be edited to your liking. Are we right? Then, we have some good news for you!

Discover our collection of printable templates
With the advance of technology, printing has become something that is no longer a necessity. Smartphones have made the paper format less and less frequent, but there are still certain cases in which having physical resources is much more convenient. Whether it's for taking notes, handing out assignments, making worksheets or handing out business cards or invitations, it's necessary to print your customized designs.From now on, in every Slidesgo printable presentation that you download, you will find the instructions for printing on the third slide. Depending on the style, colors or format of each presentation, we will tell you if you can...

How to Add Superscript and Subscript in Google Slides
Let’s take the most famous formula: E=mc^2, Einstein’s relativity equation. It wouldn’t be the same if it was E=mc2, right? Okay, yes, some people write it like that because it’s very famous and it won’t be misunderstood. But technically… It can! This is where the sophistication of superscript or subscript enters the room! Do you know how to write them in equations, copyright brands or even footnotes in your presentations? Let’s figure out how.

IMAGES
VIDEO
COMMENTS
You can use the playback options in PowerPoint to control how and when a video appears in your presentation. You can play a video in full screen mode or resize it to dimensions that you specify. You can also control the volume, play the video repeatedly (in a loop), and show the media controls.
When you’re delivering your presentation, you may want a video to play automatically as soon as the slide appears onscreen. In Normal view, click the video in your slide. Next to Start, click the down arrow, and select Automatically.
In this video, I'll teach you how to get started with Presenter View in PowerPoint. You'll learn how to enable Presenter View and then use the tools inside of it. I'll teach you to use the special Presenter View features to keep your notes and tools close, that way you can present more confidently.
Using Presenter view is a great way to view your presentation with speaker notes on one computer (your laptop, for example), while only the slides themselves appear on the screen that your audience sees (like a larger screen you're projecting to).
When you click on the video in presentation mode, the play button is there, and the audio button is there, but it will not play. Again, in 'read mode' it works perfect. The videos play perfect, and automatically when I switch from slide to slide.
To play a video file in your PowerPoint presentation automatically, you have to change the playback settings of the video file. This might sound a little difficult but the whole process is described in 2 simple steps below.
For more details, you can refer to this article: Start a presentation automatically with a PowerPoint Show. Then you can go to Microsoft Teams and find the team > click Files tab > upload this file.
You can use these useful PowerPoint keyboard shortcuts when you are running a slide show to play, pause, restart and control videos during a slide show.
In this new Slidesgo School tutorial, you’ll see how the presenter view works and how you can record your presentation. There are different presentation modes in PowerPoint, besides the one you can find at the bottom of the screen. The first two options allow you to start the presentation from the beginning or from the currently selected slide.
Present your Canva designs in standard, autoplay, or presenter view modes. Read to learn more.